Интеграция с YouTrack
Эта страница описывает, как настроить интеграцию ТестОпс с таск-трекером YouTrack. С этой интеграцией запуски ТестОпс, результаты тестов и дефекты могут иметь кликабельные ссылки на связанные задачи из YouTrack.
Поддерживаются как облачная, так и локальная версии YouTrack. Обратите внимание, что для ручного добавления задачи в тест-кейс YouTrack должен быть доступен с сервера ТестОпс.
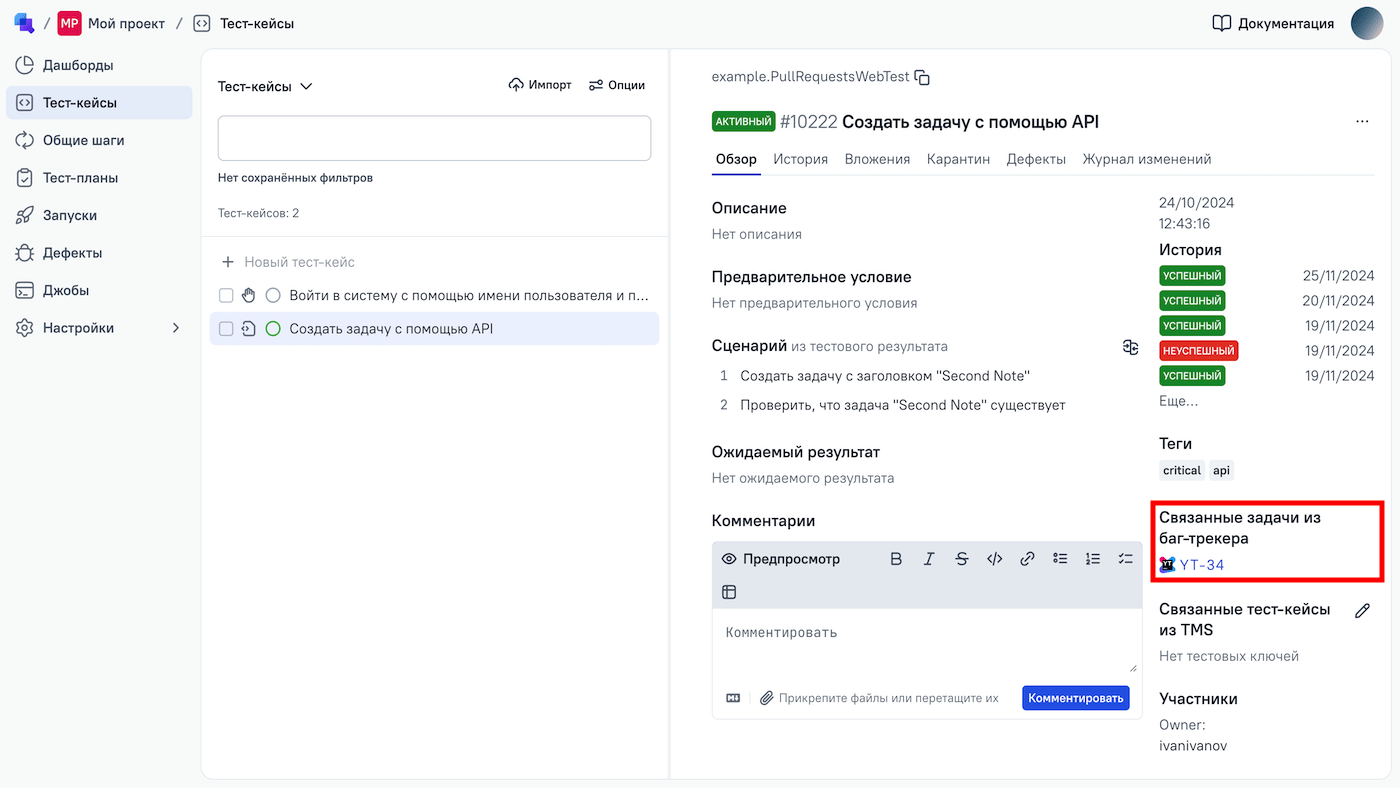
Примечание
Для использования автоматической связи между тест-кейсами и задачами создатель теста должен указать эту связь с помощью адаптера Allure Report для своего тестового фреймворка. Пример указания связи:
ts
import { test } from "@playwright/test";
import { allure } from "allure-playwright";
test("Some test", async ({ page }) => {
allure.label("youtrack-prod", "BUG-123");
// ...
});Этот код определяет связь между тестом и задачей “BUG-123” в таск-трекере “youtrack-prod”. Чтобы сделать это фактической ссылкой в веб-интерфейсе, ТестОпс использует сопоставление задач для “youtrack-prod”, как будет описано на шаге 4.
Обратите внимание, что хотя приведенный выше пример работает, в реальном проекте мы рекомендуем создать свою собственную оберточную функцию вместо указания ключа в allure.label() каждый раз. Пожалуйста, ознакомьтесь с документацией Allure Report для вашего тестового фреймворка.
Настройка интеграции
Примечание
Чтобы настроить интеграцию в ТестОпс, вы должны иметь доступ к разделам:
- Администрирование — необходимы права администратора инстанса;
- Настройки в конкретном проекте — необходима роль владельца этого проекта.
Чтобы настроить интеграцию с YouTrack:
При необходимости создайте токен в YouTrack.
На уровне инстанса ТестОпс добавьте интеграцию с YouTrack, указав:
- название интеграции;
- URL-адрес YouTrack.
На уровне инстанса или проекта ТестОпс включите добавленную интеграцию для проекта, указав учетные данные или созданный токен из YouTrack.
Настройте сопоставление задач между YouTrack и ТестОпс.
1. Создайте токен в YouTrack
Примечание
Пропустите этот шаг, если в интеграции с YouTrack вы планируете использовать свое имя пользователя и пароль в качестве учетных данных.
В YouTrack нажмите на ваш аватар и перейдите в Profile.
Перейдите на вкладку Account Security.
В разделе Tokens нажмите New token.
Заполните поля:
- Token Name — название, которое поможет вам распознать токен, например, «Токен для ТестОпс».
- Scope — YouTrack.
Нажмите Create, затем нажмите Copy token, чтобы скопировать токена в буфер обмена.
Cохраните токен в безопасном месте, он понадобится для настройки интеграции в проекте ТестОпс.
2. Добавьте интеграцию с YouTrack в ТестОпс
Перейдите в ваш инстанс ТестОпс.
Перейдите в раздел Администрирование → Интеграции.
Нажмите + Добавить интеграцию в правом верхнем углу страницы.
В появившемся окне выберите YouTrack.
Заполните поля:
- Название — название, которое поможет вам распознать интеграцию, например, YouTrack production.
- Endpoint — URL-адрес инстанса YouTrack, например, https://example.youtrack.cloud/.
Если ваш инстанс YouTrack использует самоподписанный SSL-сертификат, поставьте галочку Disable certificate validation.
Нажмите Добавить интеграцию.
3. Включите интеграцию для проекта ТестОпс
Чтобы включить интеграцию в нужном проекте ТестОпс воспользуйтесь одним из двух способов ниже:
Перейдите в раздел Администрирование → Интеграции.
В списке настроенных интеграций найдите и откройте вашу интеграцию с YouTrack.
Перейдите на вкладку Проекты.
Нажмите + справа от поля поиска.
В выпадающем списке Проект выберите нужный проект.
В появившемся окне заполните поля:
- Имя пользователя — имя пользователя вашей учетной записи в YouTrack.
- Пароль — пароль вашей учетной записи в YouTrack или токен, который вы сохранили на шаге 1.
Нажмите Проверить соединение. Если учетные данные верны, через несколько секунд появится сообщение «Соединение установлено».
Нажмите Добавить интеграцию, чтобы сохранить настройки.
4. Настройте сопоставление задач
Откройте ваш проект в ТестОпс.
Перейдите в раздел Настройки → Задачи из баг-трекера.
Нажмите + Создать.
Заполните поля:
- Ключ — короткий идентификатор интеграции, который вы собираетесь использовать при написании тестов.
- Баг-трекер — название интеграции, которую вы добавили на шаге 2.
Нажмите Отправить.

