Создание комбинированного запуска
Запуск в ТестОпс может содержать одновременно ручные и автоматизированные тесты. Такой тип запуска называется комбинированным.
Совместный запуск ручных и автоматизированных тестов
Откройте ваш проект.
Перейдите в раздел Тест-кейсы.
Выберите ручные и автоматизированные тест-кейсы, которые вы хотите запустить, одним из способов:
- установите галочки рядом с тест-кейсами;
- удерживая Ctrl (Windows) / Command (macOS), нажмите на названия тест-кейсов.
В нижней части экрана в панели массовых операций нажмите Запустить.
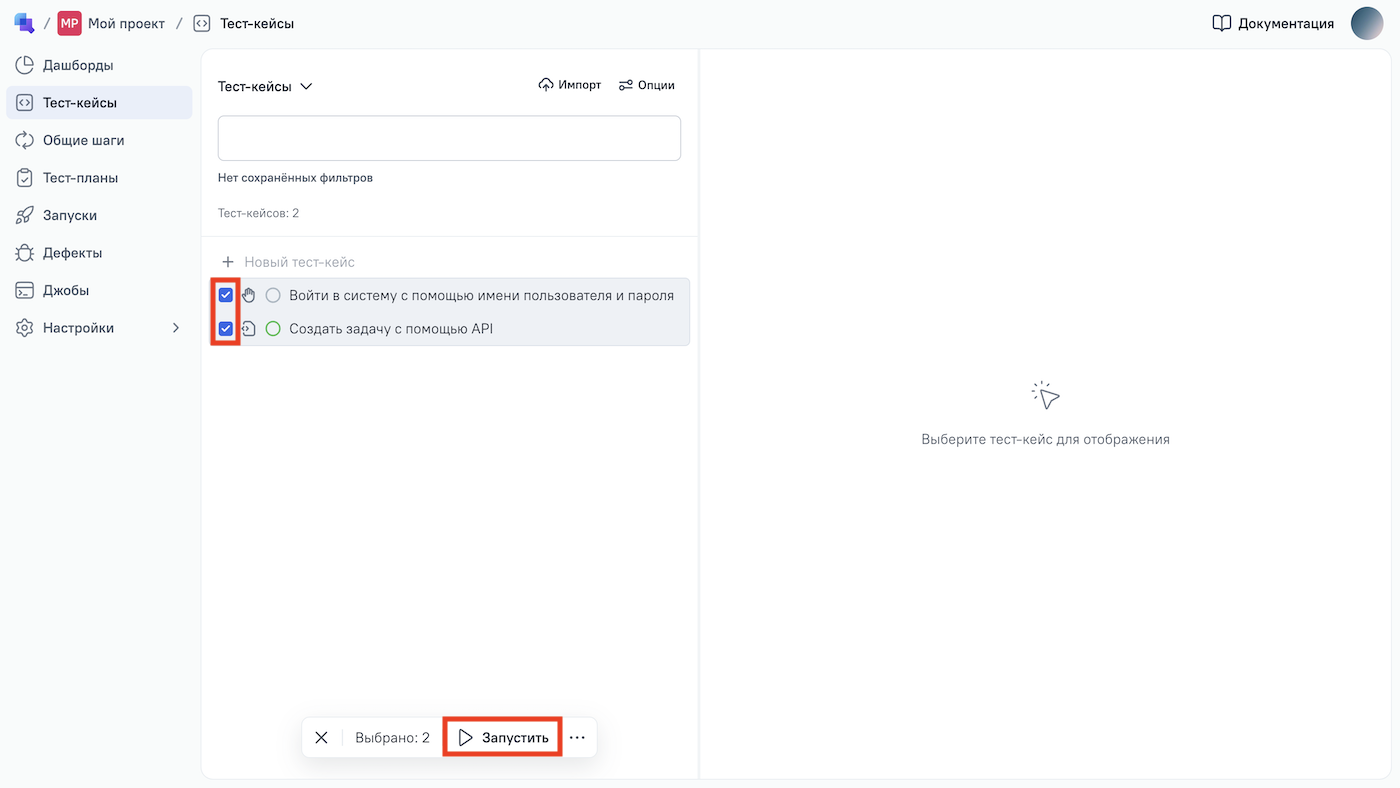
В появившемся окне перейдите на вкладку Джобы и убедитесь, что выбрана нужная CI-система для выполнения тестов. При необходимости нажмите Заменить джобу.
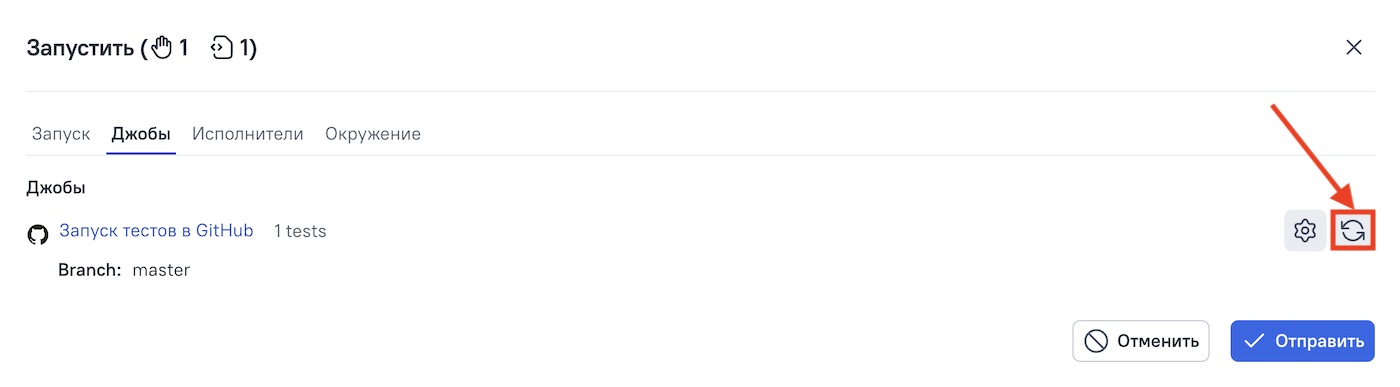
Пропустите этот шаг, если выбор CI-системы не важен, например, если у вас настроена только одна CI-интеграция.
Перейдите на вкладку Исполнители и выберите одного или нескольких ручных инженеров по тестированию. ТестОпс автоматически распределит ручные тесты между ними.
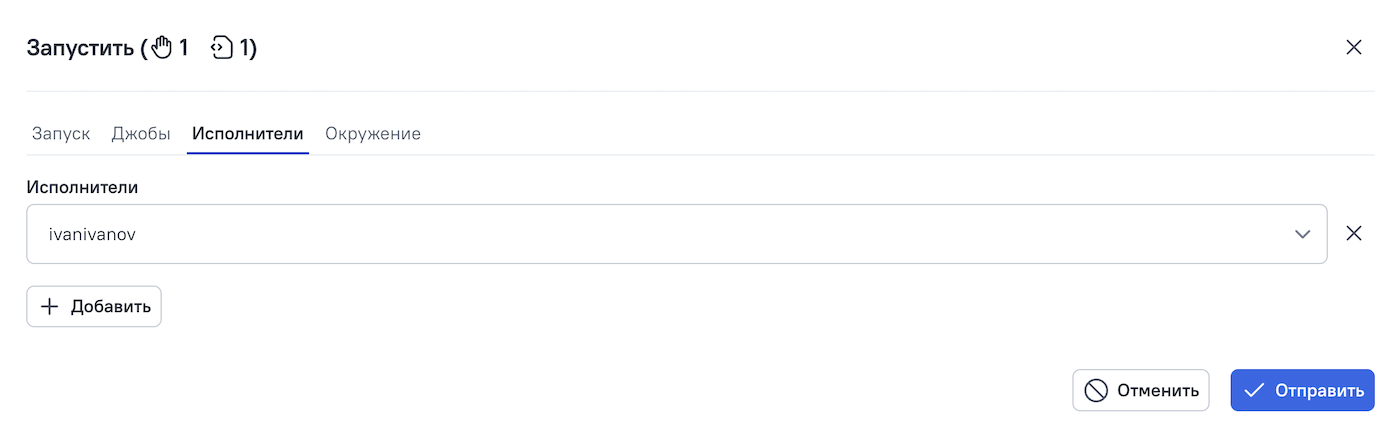
Пропустите этот шаг, если вы планируете назначить исполнителей позже, после создания запуска.
Перейдите на вкладку Окружение и укажите варианты окружения, в котором тесты должны быть выполнены. Это может повлиять на количество прогонов каждого теста в одном запуске. Для получения дополнительной информации см. Окружение.
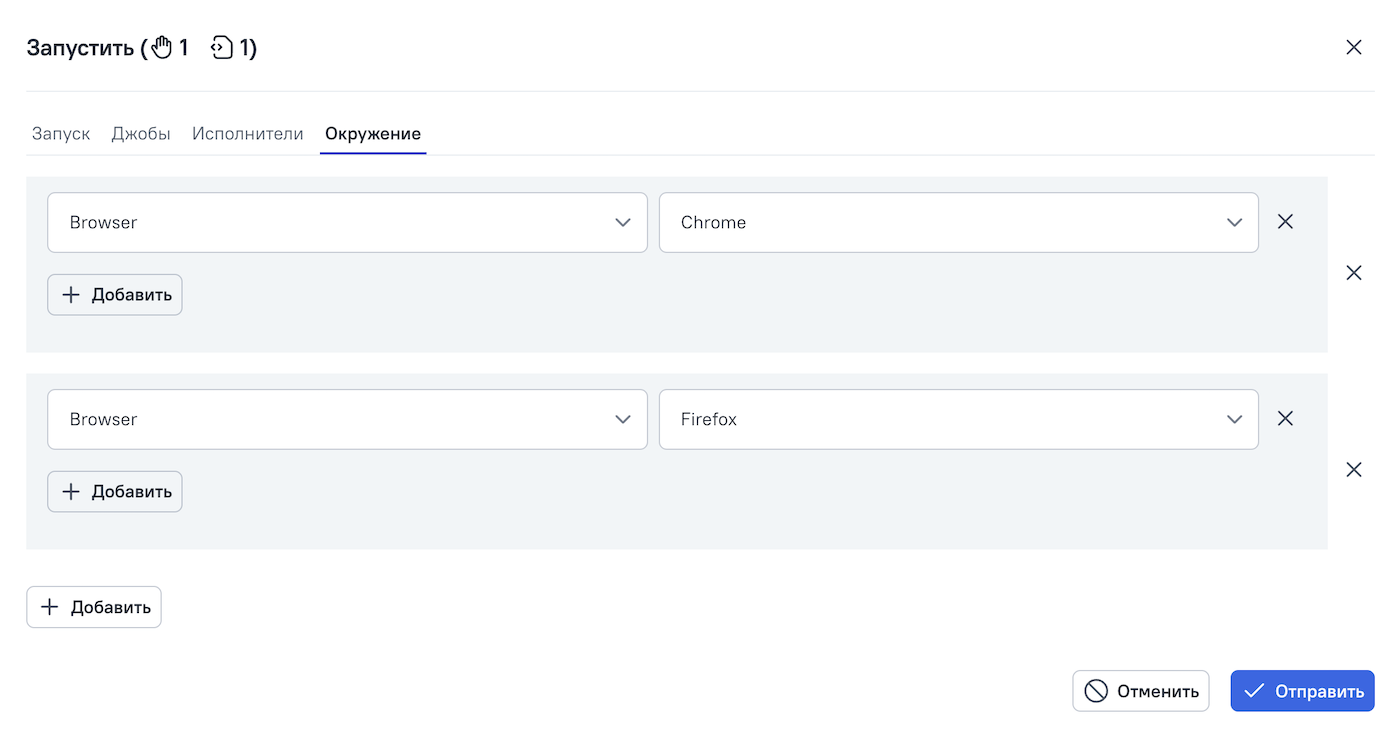
Пропустите этот шаг, если вы планируете использовать пустое окружение для ручных тестов и окружение по умолчанию для автоматизированных тестов.
Нажмите Отправить.
Будет создан запуск, содержащий как ручные, так и автоматизированные тесты.
Совет
Альтернативные способы комбинирования ручных и автоматизированных тестов
Если изначально вы создали запуск только с ручными или автоматизированными тестами, вы можете добавить в него другой тип тестов при условии, что запуск еще не был закрыт.
Чтобы добавить ручные или автоматизированные тесты из списка тест-кейсов:
- Перейдите в раздел Запуски.
- Справа от запуска нажмите
⋯→ Добавить тест-кейсы → Из тест-кейсов. - Выберите галочками тесты, которые вы хотите добавить в запуск.
- Нажмите Отправить.
Чтобы добавить автоматизированные тесты из файла с результатами тестов, в разделе Запуски нажмите ⋯ → Добавить тест-кейсы → Из файла результатов.
Когда тесты будут пройдены, на странице запуска в правом верхнем углу нажмите иконку Завершить, чтобы закрыть комбинированный запуск.
Просмотр результатов тестов в комбинированном запуске
В комбинированном запуске участники команды могут работать отдельно над ручными и автоматизированными тестами. Например, один инженер по тестированию может выполнять ручные тесты и заполнять их результаты, а другой — сосредоточиться на анализе сбоев в автоматизированных тестах.
Чтобы отфильтровать результаты тестов по типу:
- Нажмите на поле поиска над списком результатов тестов.
- Выберите Тип в появившемся списке.
- Выберите нужный тип результатов: Ручной или Автоматический.
Повторный прогон автоматизированных тестов вручную
Для каждого теста (как ручного, так и автоматизированного) вы можете инициировать новый ручной прогон, нажав Пройти заново вручную. Новый прогон заменит предыдущий, изменив статус теста и аналитические данные, а предыдущий прогон останется доступным в истории.
Предполагается, что ручной инженер по тестированию выполнит те же действия, которые пытался выполнить автоматизированный тест. Чтобы помочь в этом, ТестОпс предоставляет ручному инженеру по тестированию сценарий на основе шагов, сгенерированных автоматизированным тестом.
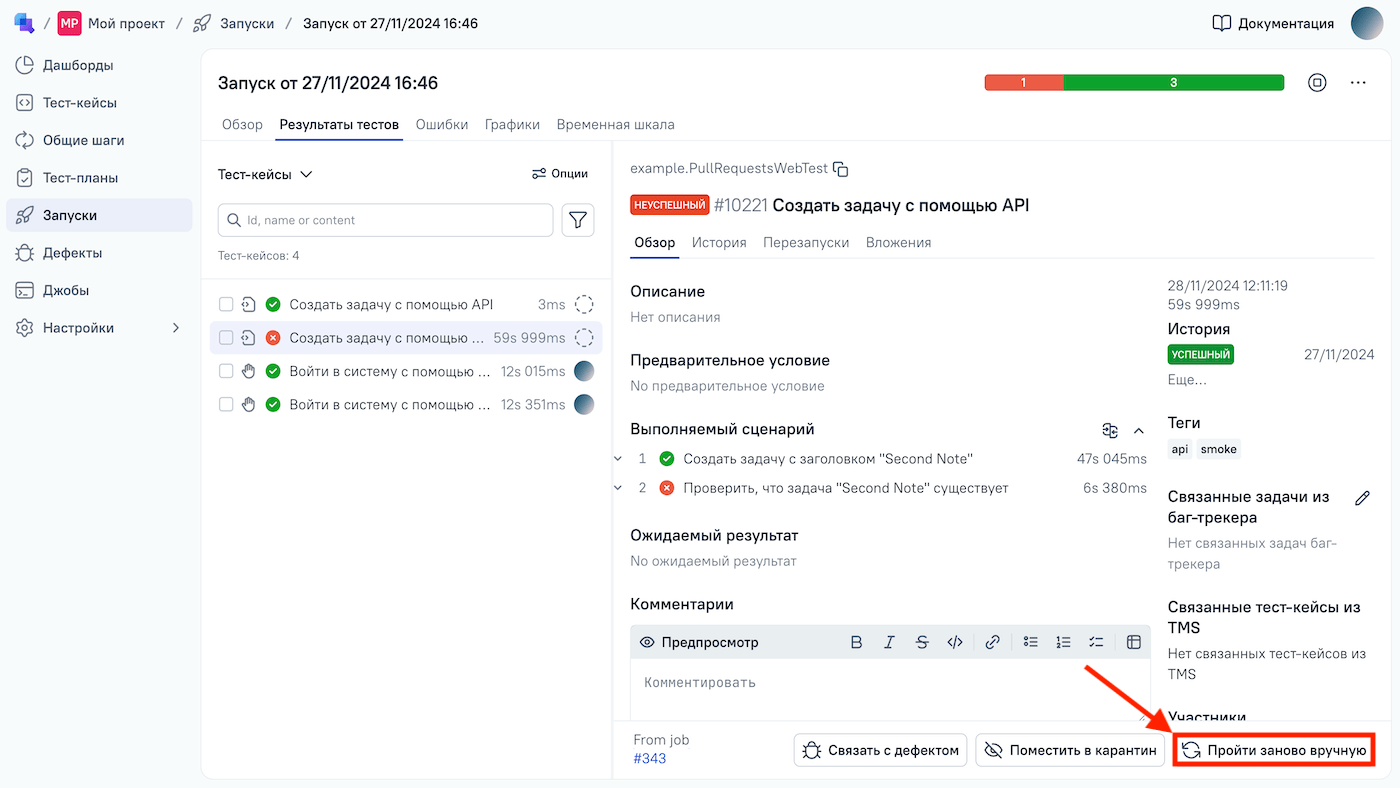
Что дальше?
Изучите результаты тестов в разделах Запуски и Дашборды.

