Интеграция с Kaiten
Важно
Интеграция доступна начиная с ТестОпс версии 5.16.0.
Интеграция с Kaiten позволяет:
- связывать сущности ТестОпс (тест-кейсы, запуски, результаты тестов, дефекты, карантин) с задачами Kaiten;
- создавать задачи Kaiten через интерфейс открытого дефекта в ТестОпс (подробнее см. Связывание дефектов с задачами);
- просматривать и управлять связанными тест-кейсами из ТестОпс в задачах Kaiten;
- просматривать связанные запуски и результаты тестов из ТестОпс в задачах Kaiten.
Настройка интеграции
Примечание
Чтобы настроить интеграцию в ТестОпс, вы должны иметь доступ к разделам:
- Администрирование — необходимы права администратора инстанса;
- Настройки в конкретном проекте — необходима роль владельца этого проекта.
Чтобы настроить интеграцию с Kaiten:
Создайте API-ключ в Kaiten.
На уровне инстанса ТестОпс добавьте интеграцию с Kaiten, указав:
- название интеграции;
- URL-адрес Kaiten.
На уровне инстанса или проекта ТестОпс включите добавленную интеграцию для проекта, указав созданный API-ключ из Kaiten.
В Kaiten настройте плагин ТестОпс, указав ID добавленной интеграции.
Настройте вебхуки между Kaiten и ТестОпс.
1. Настройте связь от ТестОпс к Kaiten
Чтобы получить возможность связывать сущности ТестОпс с задачами Kaiten, а также создавать задачи Kaiten из карточек дефектов в ТестОпс, настройте первую связь интеграции: от ТестОпс к Kaiten.
1.1. Создайте API-ключ в Kaiten
Перейдите в ваше пространство в Kaiten.
Нажмите на аватар вашего профиля и выберите НАСТРОЙКИ ПРОФИЛЯ.
Перейдите в раздел Ключ доступа API.
Нажмите + СОЗДАТЬ КЛЮЧ.
Нажмите значок Копировать, чтобы скопировать API-ключ в буфер обмена.
Cохраните API-ключ в безопасном месте, он понадобится для настройки интеграции в проекте ТестОпс.
1.2. Добавьте интеграцию с Kaiten в ТестОпс
Перейдите в ваш инстанс ТестОпс.
Перейдите в раздел Администрирование → Интеграции.
Нажмите + Добавить интеграцию в правом верхнем углу.
В списке доступных интеграций выберите Kaiten.
Заполните поля:
- Название — название, которое поможет вам распознать интеграцию, например, Kaiten production.
- Endpoint — URL-адрес вашего инстанса Kaiten, например, https://example.kaiten.ru/.
Нажмите Добавить интеграцию.
1.3. Включите интеграцию для проекта ТестОпс
Чтобы включить интеграцию в нужном проекте ТестОпс воспользуйтесь одним из двух способов ниже:
- Перейдите в раздел Администрирование → Интеграции.
- В списке настроенных интеграций найдите и откройте вашу интеграцию с Kaiten.
- Перейдите на вкладку Проекты.
- Нажмите + справа от поля поиска.
- В выпадающем списке Проект выберите нужный проект.
- В поле API-ключ введите API-ключ, который вы сохранили на шаге 1.1.
- Нажмите Проверить соединение. Если API-ключ указан верно, через несколько секунд появится сообщение «Соединение установлено».
- Нажмите Добавить интеграцию, чтобы сохранить настройки.
2. Настройте связь от Kaiten к ТестОпс
Чтобы получить возможность просматривать и управлять сущностями ТестОпс в задачах Kaiten, настройте обратную связь интеграции: от Kaiten к ТестОпс.
Важно
Настройка связи от Kaiten к ТестОпс доступна только в облачной версии Kaiten.
2.1. Найдите ID интеграции в ТестОпс
Чтобы определить ID добавленной интеграции, воспользуйтесь одним из двух способов ниже:
Перейдите в раздел Администрирование → Интеграции.
В списке настроенных интеграций найдите вашу интеграцию с Kaiten.
Скопируйте ID, который отображается слева от названия интеграции.
Этот ID понадобится вам на следующем шаге.
2.2. Подключите плагин ТестОпс в Kaiten
Перейдите в ваше пространство в Kaiten.
В сайдбаре справа перейдите в раздел Дополнения.
В блоке с описанием плагина ТестОпс нажмите ВКЛЮЧИТЬ.
В открывшемся окне подтверждения повторно нажмите ВКЛЮЧИТЬ.
В блоке с описанием плагина ТестОпс нажмите НАСТРОЙКИ → Настройки.
Заполните поля:
- Endpoint — URL-адрес вашего инстанса ТестОпс, например, https://testops.example.com.
- Integration ID — ID интеграции Kaiten, который вы скопировали на шаге 2.1.
Нажмите SUBMIT SETTINGS.
После того как вы подключите плагин ТестОпс, в ваших задачах Kaiten появится кнопка SHOW TEST ARTEFACTS. Нажмите на нее, чтобы отобразить связанные с задачей сущности ТестОпс.
3. Настройте вебхуки
Чтобы синхронизировать статусы задач Kaiten со статусами дефектов ТестОпс, настройте вебхуки.
3.1. Создайте вебхук в ТестОпс
Перейдите в ваш инстанс ТестОпс.
Перейдите в раздел Администрирование → Интеграции.
В списке настроенных интеграций найдите и откройте вашу интеграцию с Kaiten.
Перейдите на вкладку Вебхуки.
Нажмите + Создать вебхук, затем нажмите Подтвердить создание.
Нажмите значок Копировать, чтобы скопировать URL-адрес вебхука в буфер обмена.
Этот URL-адрес понадобится вам на следующем шаге.
3.2. Настройте вебхук в Kaiten
- Перейдите в ваше пространство в Kaiten.
- В сайдбаре наведите курсор на название пространства и справа от него нажмите Настройки пространства.
- Перейдите в раздел External webhooks.
- В поле External webhook вставьте URL-адрес вебхука из ТестОпс, который вы скопировали на шаге 3.1.
- Включите переключатель Включено и нажмите СОХРАНИТЬ.
Устранение неполадок
В задачах Kaiten просмотр и управление сущностями ТестОпс осуществляется через компонент iFrame. Ниже приведены примеры возможных ошибок, которые могут отображаться в iFrame, и рекомендации по их устранению.
В iFrame отображается кнопка входа
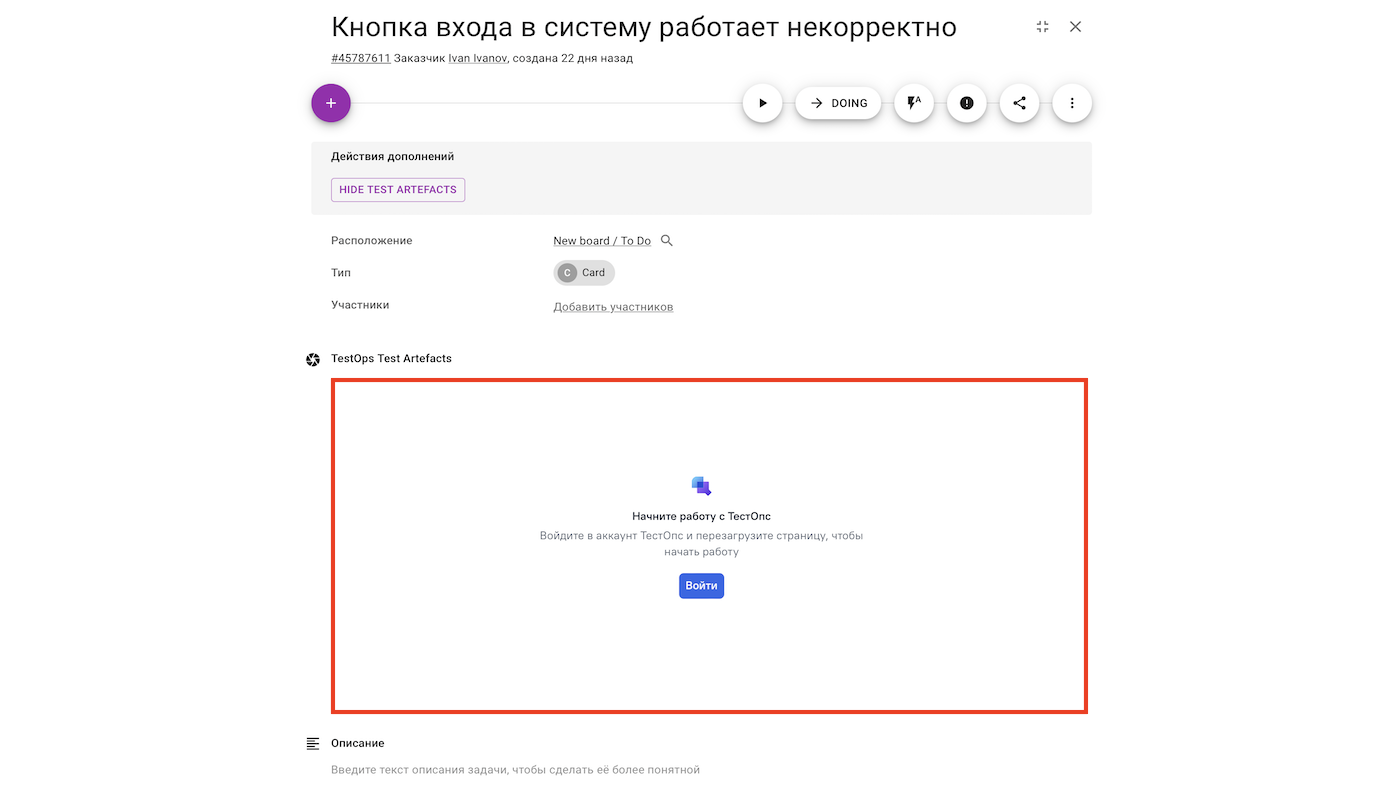
Если вы вошли в ТестОпс, но все еще видите кнопку Войти в задаче Kaiten, скорее всего, это вызвано настройками безопасности вашего браузера. Следуйте инструкции для вашего браузера ниже, чтобы убедиться, что связь между Kaiten и iFrame ТестОпс разрешена.
Примечание
Эти действия нужно совершить каждому пользователю, который столкнулся с проблемой.
Перейдите в настройки браузера в раздел Privacy and security → Third-party cookies (chrome://settings/cookies).
Выберите Allow third-party cookies.
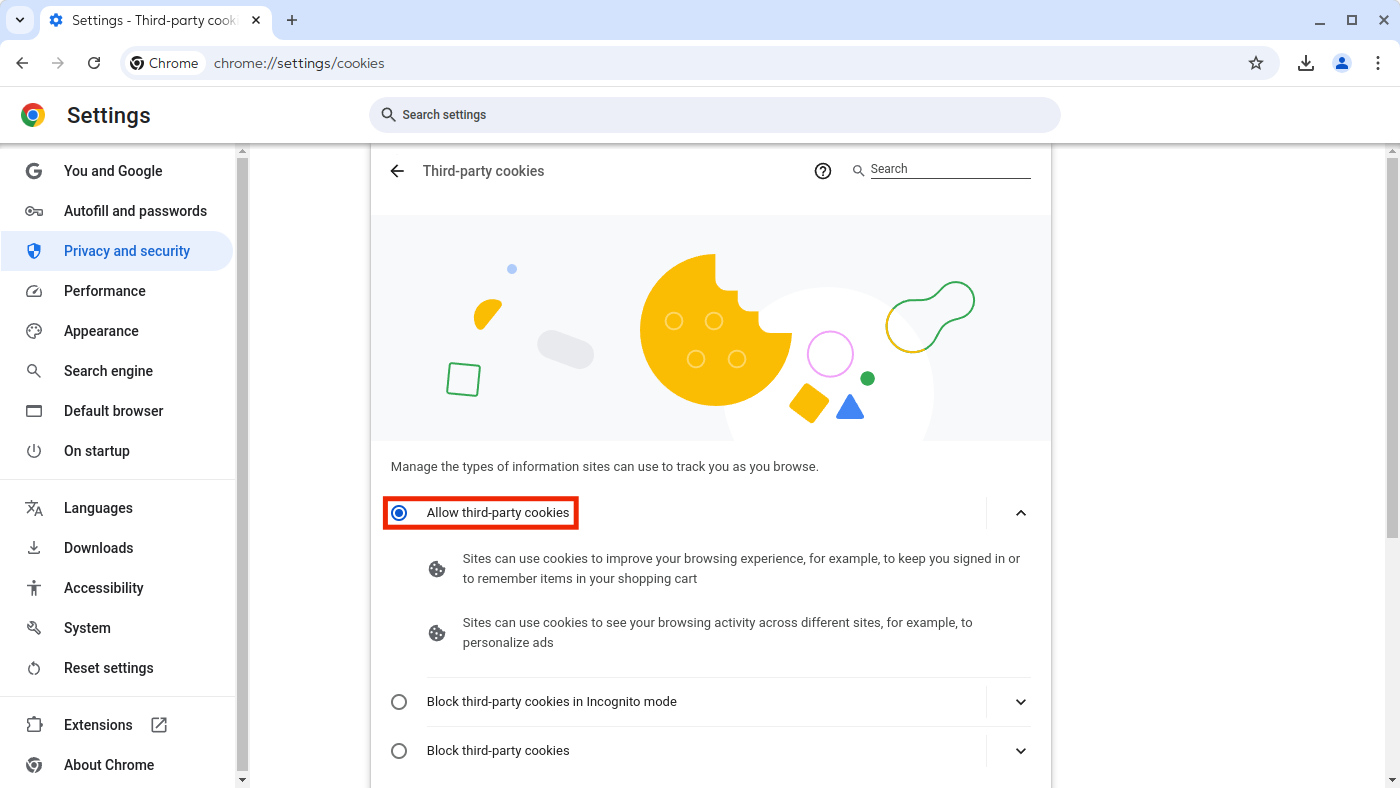
iFrame не отображается в задаче Kaiten
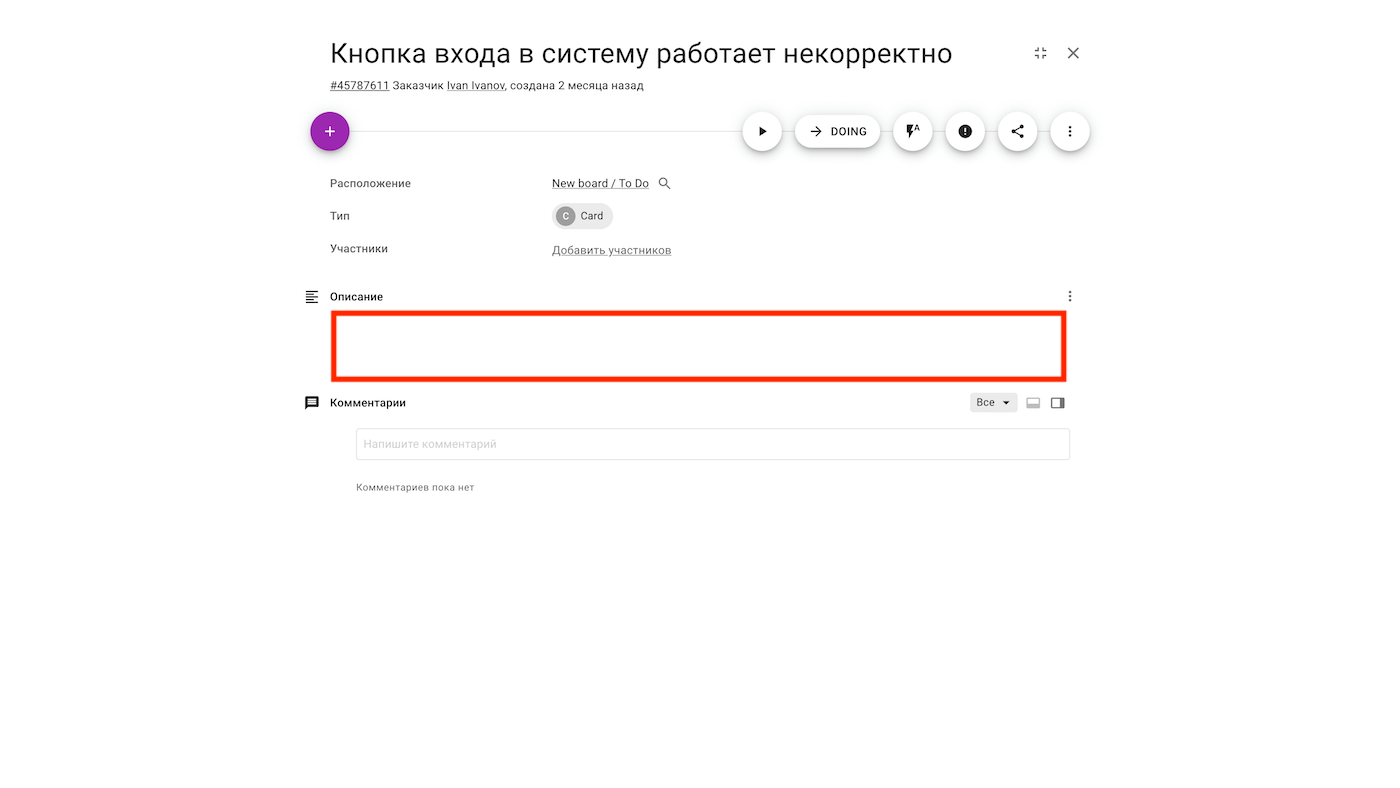
Если iFrame не отображается в задаче Kaiten, это означает, что в настройках плагина ТестОпс не указан ID интеграции.
Чтобы исправить ошибку:
- Найдите нужный ID интеграции в ТестОпс.
- Укажите этот ID в настройках плагина.
В iFrame отображается сообщение «Невозможно установить соединение с ТестОпс»
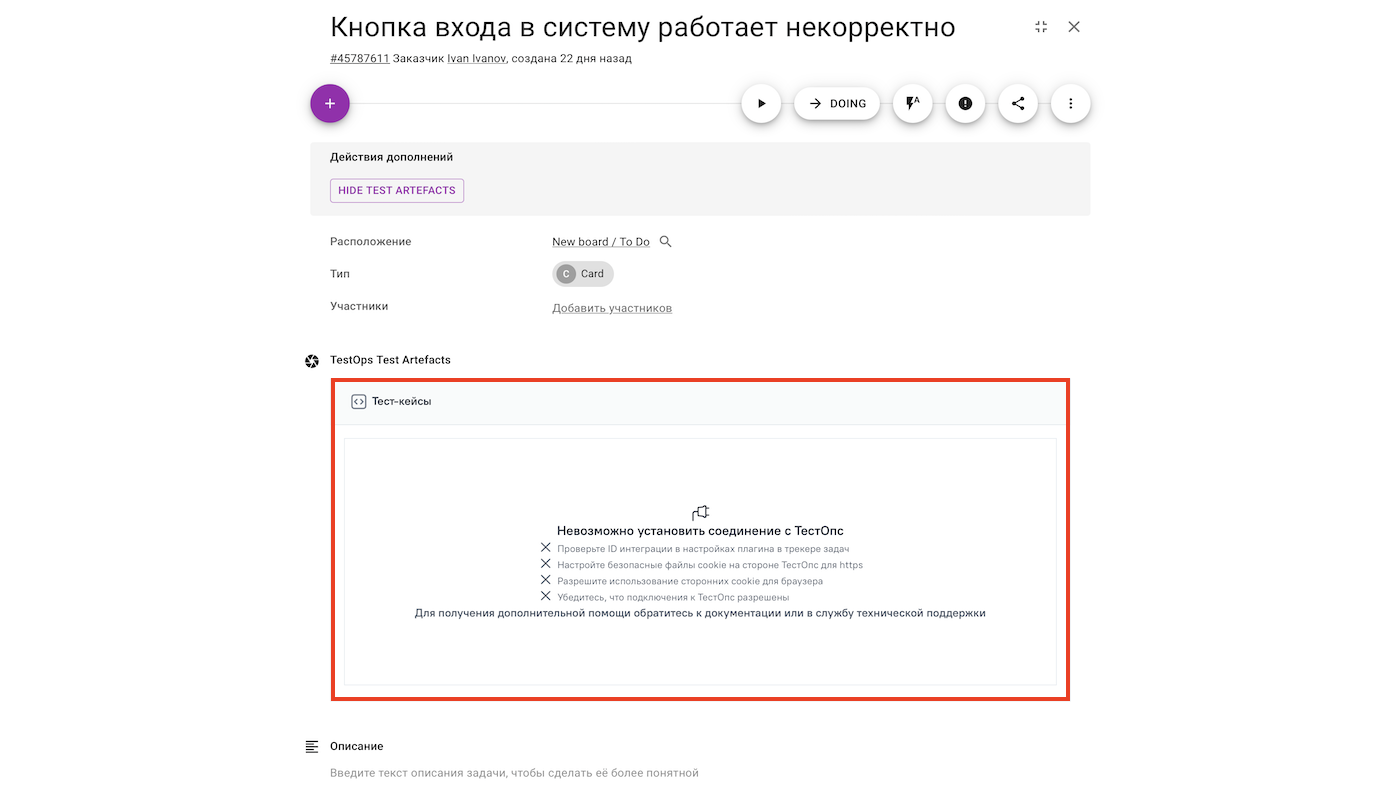
Сообщение «Невозможно установить соединение с ТестОпс» означает, что в настройках плагина ТестОпс указан неверный ID интеграции.
Чтобы исправить ошибку:
- Найдите нужный ID интеграции в ТестОпс.
- Проверьте, что этот ID указан в настройках плагина.
В iFrame отображается сообщение «Загрузка пространства»
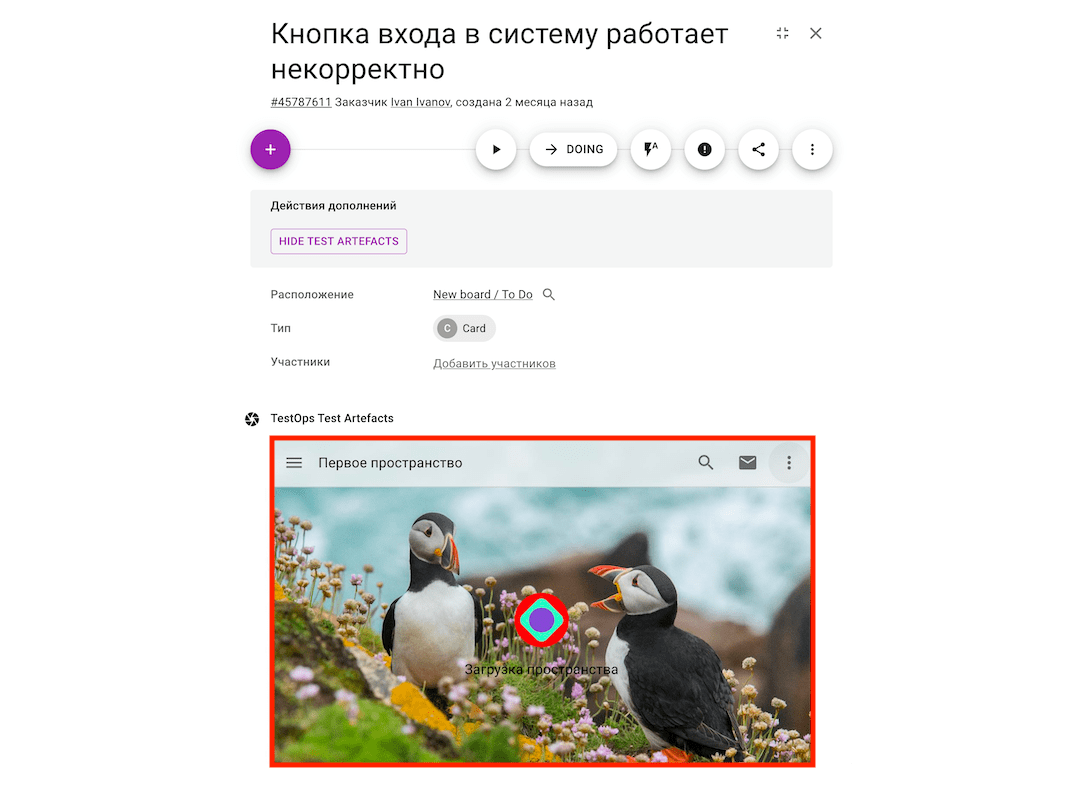
Сообщение «Загрузка пространства» означает, что в настройках плагина ТестОпс указан неверный URL-адрес инстанса ТестОпс.
Чтобы исправить ошибку:
Откройте настройки плагина.
Убедитесь, что в поле Endpoint указан:
- правильный протокол передачи данных (
https://илиhttp://); - правильный формат URL-адреса.
- правильный протокол передачи данных (
В iFrame отображается значок ошибки подключения или сообщение об ошибке
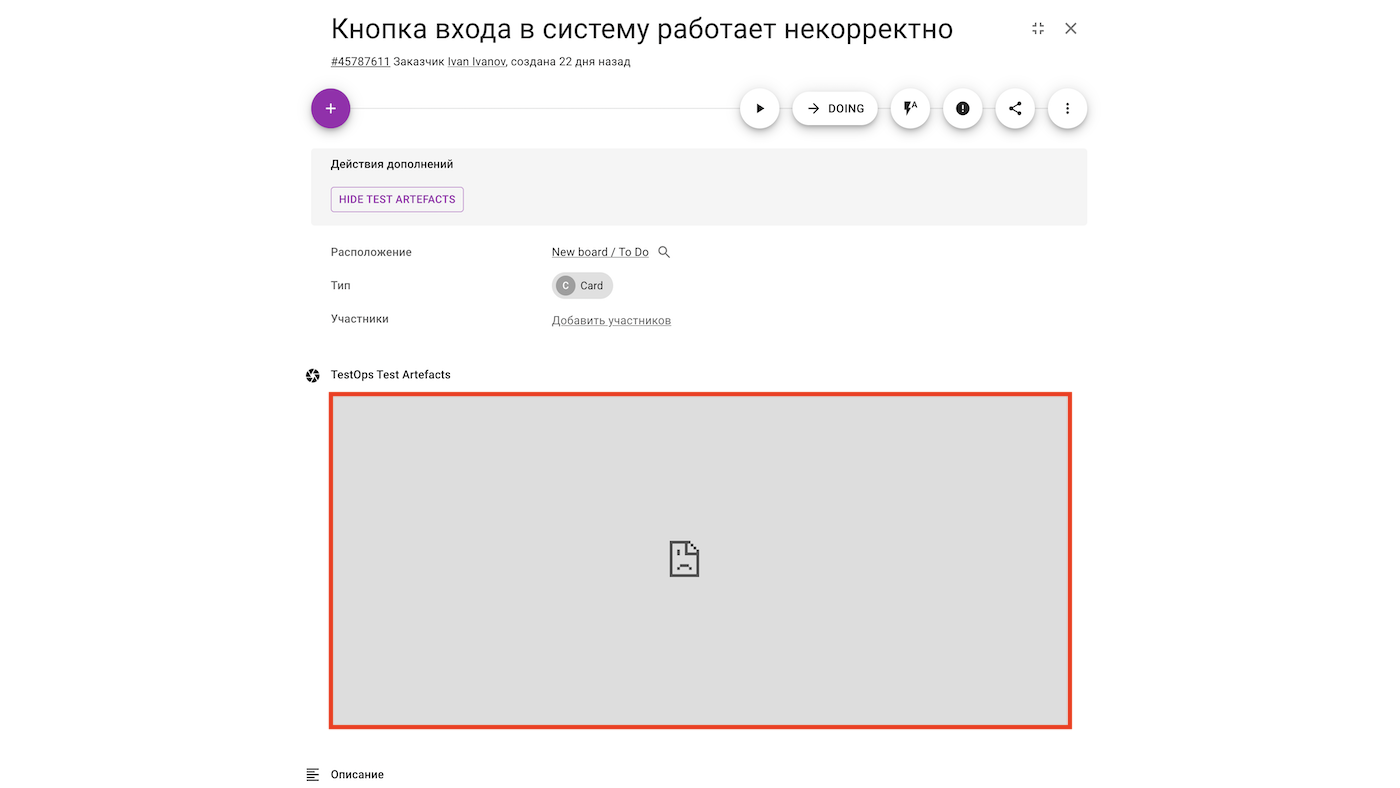
Если в iFrame отображается ошибка подключения (значок или текст “502 Bad Gateway”) вместо данных из ТестОпс, выполните следующие действия:
Проверьте корректность указанного URL-адреса инстанса ТестОпс:
Откройте настройки плагина.
Убедитесь, что в поле Endpoint указан:
- правильный протокол передачи данных (
https://илиhttp://); - правильный формат URL-адреса.
- правильный протокол передачи данных (
Перейдите в ваш инстанс ТестОпс и убедитесь, что он доступен.
Если инстанс ТестОпс развернут в закрытом контуре, обратитесь к вашему системному администратору с просьбой проверить сетевые настройки инстанса (например, доступ ТестОпс к внешним сервисам).
Если ошибка сохраняется, это означает, что настройки Kaiten не позволяют странице встраивать элементы iFrame для вашего домена ТестОпс. Чтобы решить эту проблему, свяжитесь со службой поддержки Kaiten. Перед этим мы рекомендуем определить URL-адрес iFrame:
Важно
Перед обращением в службу поддержки Kaiten убедитесь, что вы выполнили все предложенные выше действия и они не помогли исправить ошибку.
Откройте задачу Kaiten, в которой должно отображаться содержимое ТестОпс.
Откройте инструменты разработчика в вашем браузере:
- В верхнем меню перейдите в раздел View → Developer → Developer Tools.
- Нажмите значок Select an element in the page to inspect it или нажмите Ctrl+Shift+C.
Наведите курсор на область, в которой должны отображаться данные из ТестОпс. В дереве исходного кода HTML найдите элемент
<iframe>, который соответствует этой области.Скопируйте URL-адрес из атрибута
srcв элементе<iframe>.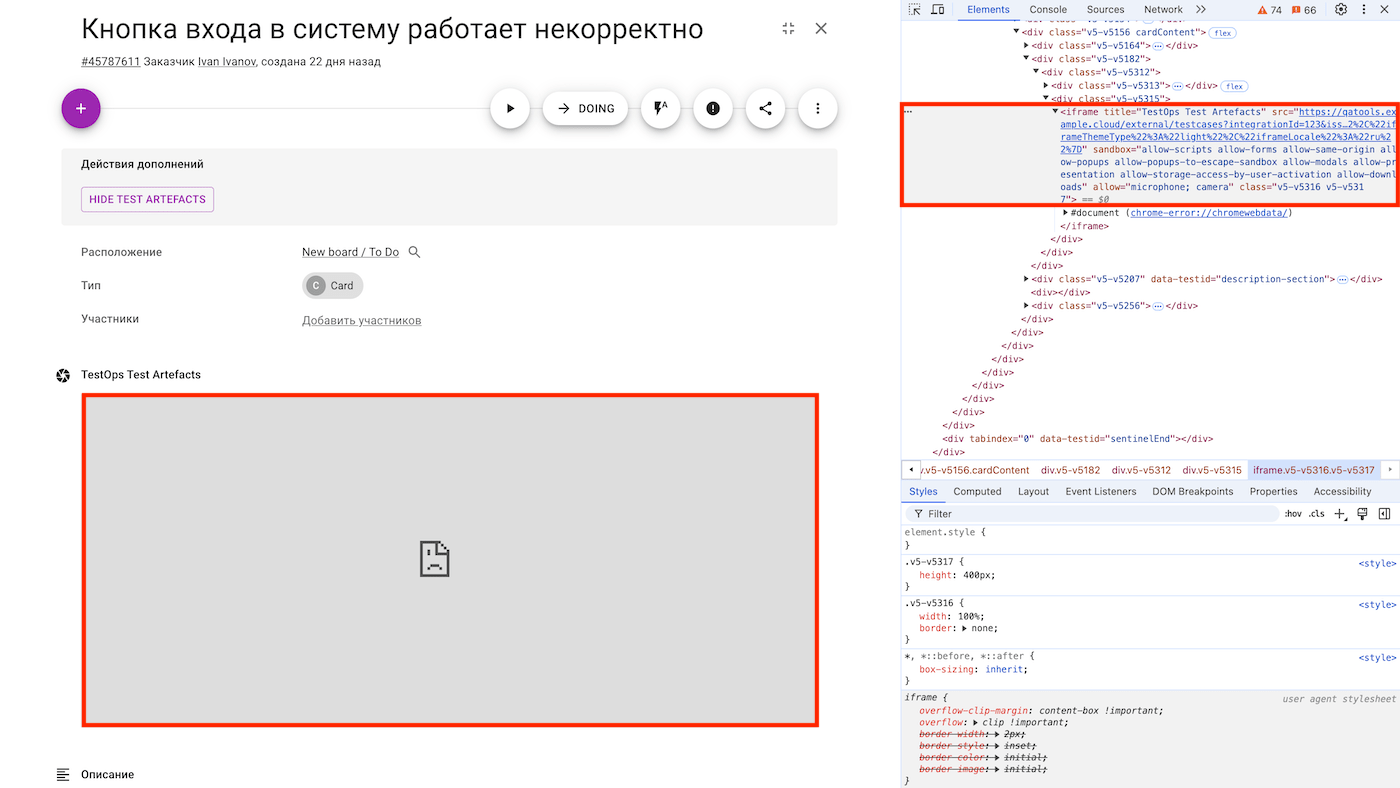
Важно
Веб-страница может содержать несколько элементов
<iframe>, в том числе вложенных друг в друга. Убедитесь, что URL-адрес, который вы скопировали, указывает на домен ТестОпс.Напишите в службу поддержки Kaiten, предоставив URL-адрес из элемента
<iframe>.

