Сценарий ручного теста
Сценарий теста — это последовательность шагов, описывающих то, как выполняется тест.
При создании или редактировании ручного тест-кейса вы указываете в сценарии иерархический список шагов. Затем при выполнении теста инженер по тестированию следует этим шагам и отмечает результат каждого шага как часть результатов теста.
Примечание
Этот раздел описывает шаги в сценариях ручных тест-кейсов. Информация о шагах в автоматизированных тест-кейсах расположена в документации Allure Report.
Сценарии в ручных тест-кейсах
Чтобы указать сценарий для ручного тест-кейса, сначала создайте или выберите тест-кейс в разделе Тест-кейсы. В панели справа вы увидите блок Сценарий.
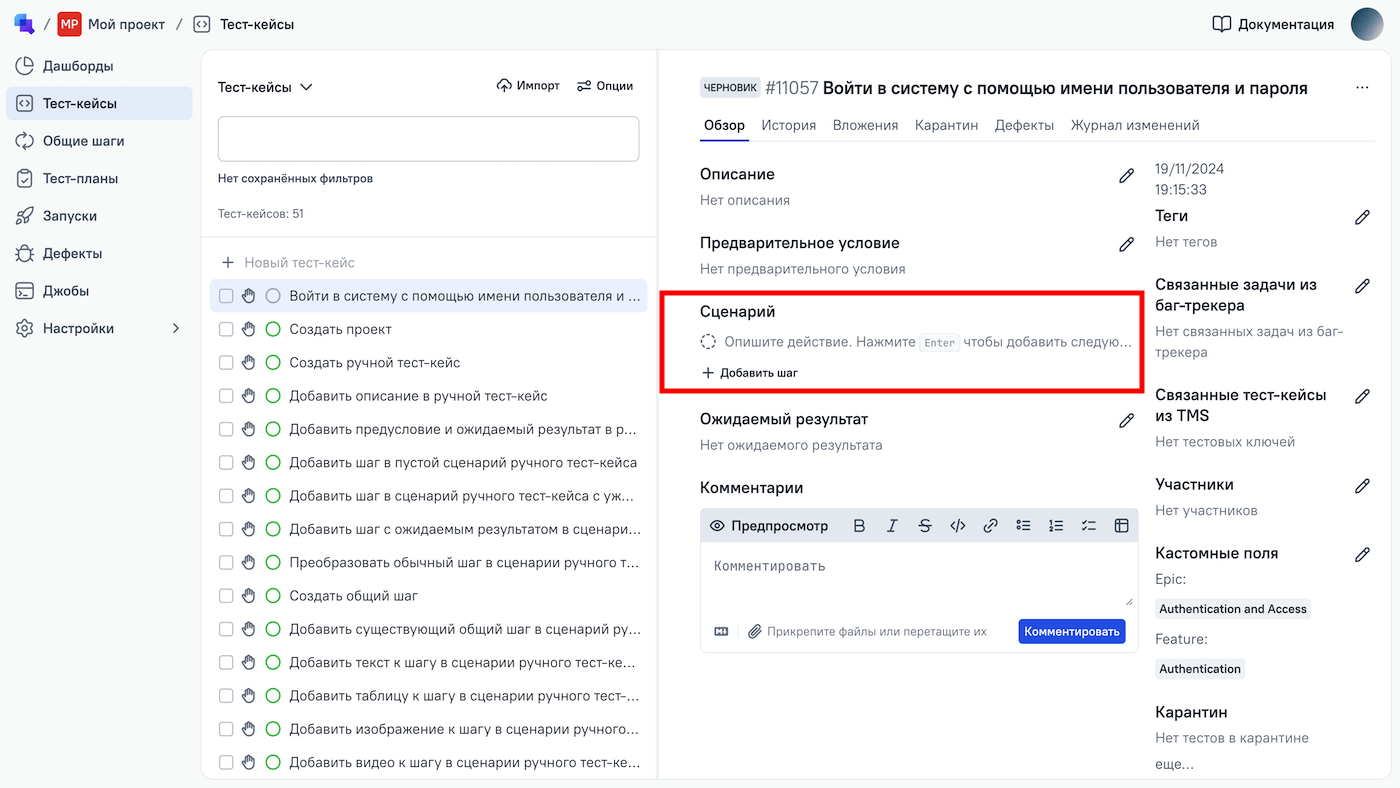
Введите описание первого шага в текстовое поле и нажмите Enter, чтобы перейти к следующему шагу. Чтобы добавить дополнительную строку в описание шага, нажмите Shift+Enter. Шаги можно перетаскивать, чтобы изменить их порядок или создать подшаги.
Нажмите ⠿, чтобы открыть меню дополнительных действий. С помощью этого меню вы можете:
- создавать шаги с ожидаемыми результатами;
- добавлять общие шаги, которые были созданы ранее;
- добавлять таблицы, текстовые фрагменты и файлы, которые могут пригодиться инженеру по тестированию.
Подшаги и шаги с ожидаемыми результатами
При описании сложной операции в сценарии вы можете разделить шаг на подшаги. Это поможет инженеру по тестированию убедиться в том, что он выполняет все необходимые действия в правильном порядке. Любой шаг можно преобразовать в подшаг, перетащив его на родительский шаг.
Если операция включает проверку нескольких условий, вы можете создать шаг с ожидаемыми результатами. Ожидаемые результаты похожи на подшаги, но вместо набора действий, которые должен совершить инженер по тестированию, они содержат набор условий, которые он должен проверить. В отличие от подшагов, ожидаемые результаты не могут быть разделены на дополнительные подшаги или ожидаемые результаты.
Чтобы добавить или удалить ожидаемые результаты для существующего шага, нажмите на ⠿ слева от него и выберите действие из блока Сконвертировать в. Подшаги можно сконвертировать в ожидаемые результаты, перетащив их в блок с ожидаемыми результатами.
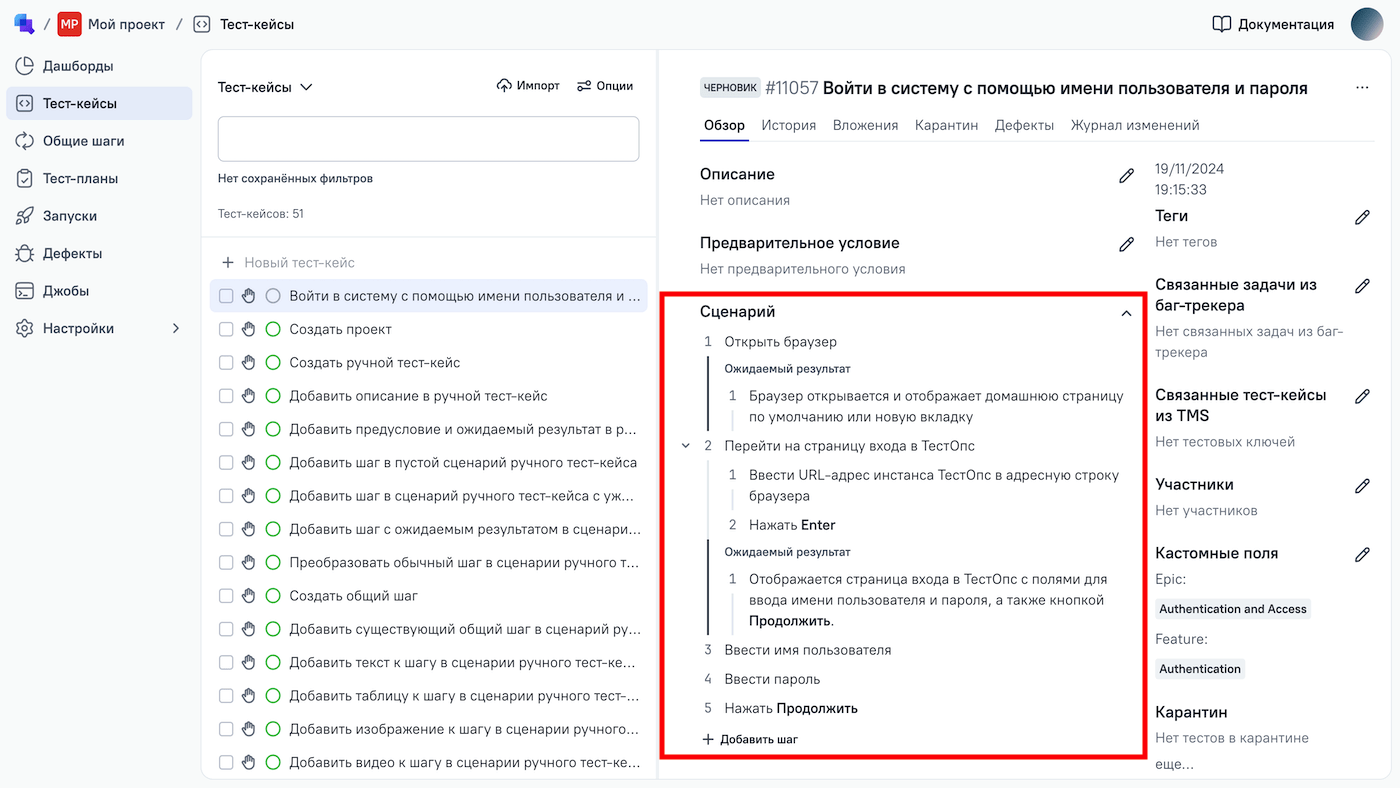
Форматирование текста в сценарии
Вы можете форматировать текст в сценариях тест-кейсов, включая общие шаги и шаги с ожидаемым результатом.
Форматирование с помощью панели форматирования
Чтобы вызвать панель форматирования, выделите текст в сценарии — появится панель с доступными опциями: Жирный, Курсив, Подчеркнутый, Зачеркнутый, Ссылка, Код, . Выберите и примените нужный стиль.
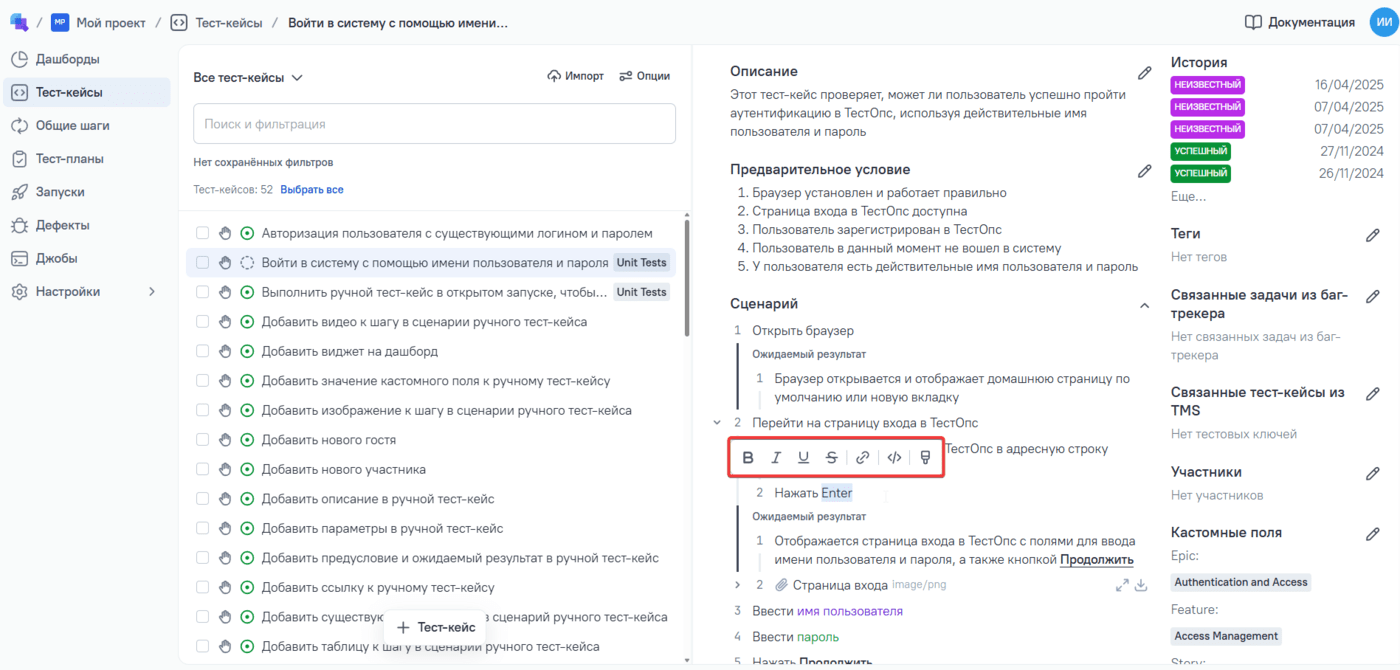
Форматирование вручную
Для форматирования вы также можете использовать символы. В этом случае форматирование применяется к тексту в реальном времени в процессе ввода. Примеры символов разметки указаны в таблице ниже.
Примечание
Жирный, курсив и зачеркнутый стили можно комбинировать, но они не работают внутри кода и ссылок.
| Разметка | Результат |
| **Жирный текст** | Жирный текст |
| *Курсив* | Курсив |
| ~~Зачеркнутый текст~~ | |
| `Код` | Код |
| ** *Жирный курсив* ** | Жирный курсив |
| ~~ ** *Зачеркнутый жирный курсив* ** ~~ |
Добавление гиперссылок в текст
Вы можете сделать текст гиперссылкой через панель форматирования или воспользоваться быстрым способом:
- Скопируйте URL-адрес в буфер обмена.
- Выделите нужный текст в сценарии.
- Нажмите Ctrl+V (Windows) / Command+V (macOS).
Ссылка автоматически применится к выделенному тексту.
Выполнение сценария
Чтобы отметить результат шага при выполнении теста вручную, наведите курсор на шаг и нажмите Отметить как успешный или Отметить как неуспешный. Другие действия для шага доступны через ⋯.
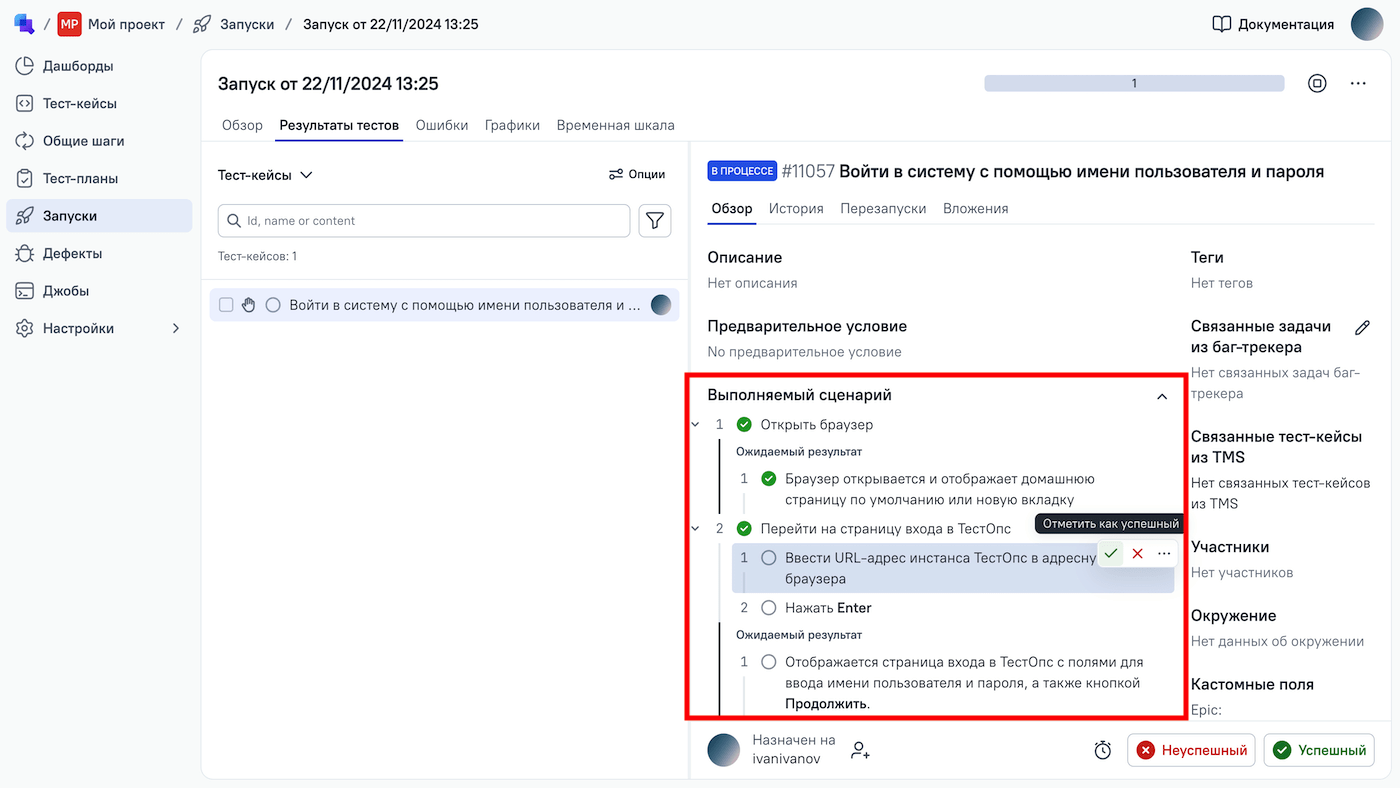
Когда вы укажете результаты для всех подшагов, ТестОпс автоматически определит результат для родительского шага:
Если все подшаги имеют одинаковый результат (например, Успешный), родительский шаг получит тот же результат.
Если результаты отличаются, ТестОпс выберет наиболее важный из них:
- Если хотя бы один подшаг имеет результат Неуспешный или Сломанный, то родительскому шагу будет присвоен этот же результат, даже если остальные подшаги пройдены успешно.
- Подшаг с результатом Неизвестный имеет самый низкий приоритет и будет игнорироваться, если есть подшаги с другими результатами.
Инженер по тестированию может изменить результат любого шага или подшага. Это может быть полезно в случаях, если возникла ситуация, не предусмотренная сценарием. Например, даже если все подшаги были успешно пройдены, инженер по тестированию все равно может отметить родительский шаг как неуспешный из-за неожиданной ошибки.
Инженер по тестированию также может предоставить дополнительную информацию о том, что произошло во время выполнения каждого шага сценария. Для этого наведите курсор на шаг, нажмите ⋯ и выберите Прикрепить файлы, Прикрепить таблицу или Прикрепить текст.
После выполнения всех шагов сценария нажмите Успешный или Неуспешный в правой нижней части экрана, чтобы указать итоговый результат выполнения теста. Если вы не указали результат для некоторых шагов, ТестОпс автоматически установит для них результат Пропущенный.
Горячие клавиши при редактировании сценария
При редактировании сценария в разделе Тест-кейсы доступны горячие клавиши. Обратите внимание, что они активируются только после того, как вы нажмете на сам шаг.
Доступные горячие клавиши:
| Действие | Windows | macOS |
|---|---|---|
| Создать новый шаг | Enter | Enter |
| Создать новую строку внутри шага | Shift+Enter | Shift+Enter |
| Создать новый шаг с ожидаемыми результатами | Alt+Enter | Option+Enter |
| Добавить или удалить ожидаемые результаты | Ctrl+E | Command+E |
| Выбрать другой шаг | ↑ или ↓ | ↑ или ↓ |
| Переместить шаг вверх или вниз | Shift+↑ или Shift+↓ | Shift+↑ или Shift+↓ |
| Изменить уровень вложенности шага | Tab или Shift+Tab | Tab или Shift+Tab |
| Удалить шаг | Shift+Delete | Shift+Delete |

