Запуск ручного теста
Ручные тест-кейсы создаются и выполняются инженерами по тестированию вручную. Обычно они содержат тестовый сценарий, который инженер по тестированию должен пройти и отметить прохождение теста как успешное или неуспешное на основе результатов.
Работа с ручными тест-кейсами осуществляется полностью через интерфейс ТестОпс (в отличие от автоматизированных тест-кейсов).
Создание тест-кейса
Откройте ваш проект.
Перейдите в раздел Тест-кейсы.
В нижней части экрана нажмите + Тест-кейс, введите название нового тест-кейса и нажмите Enter.
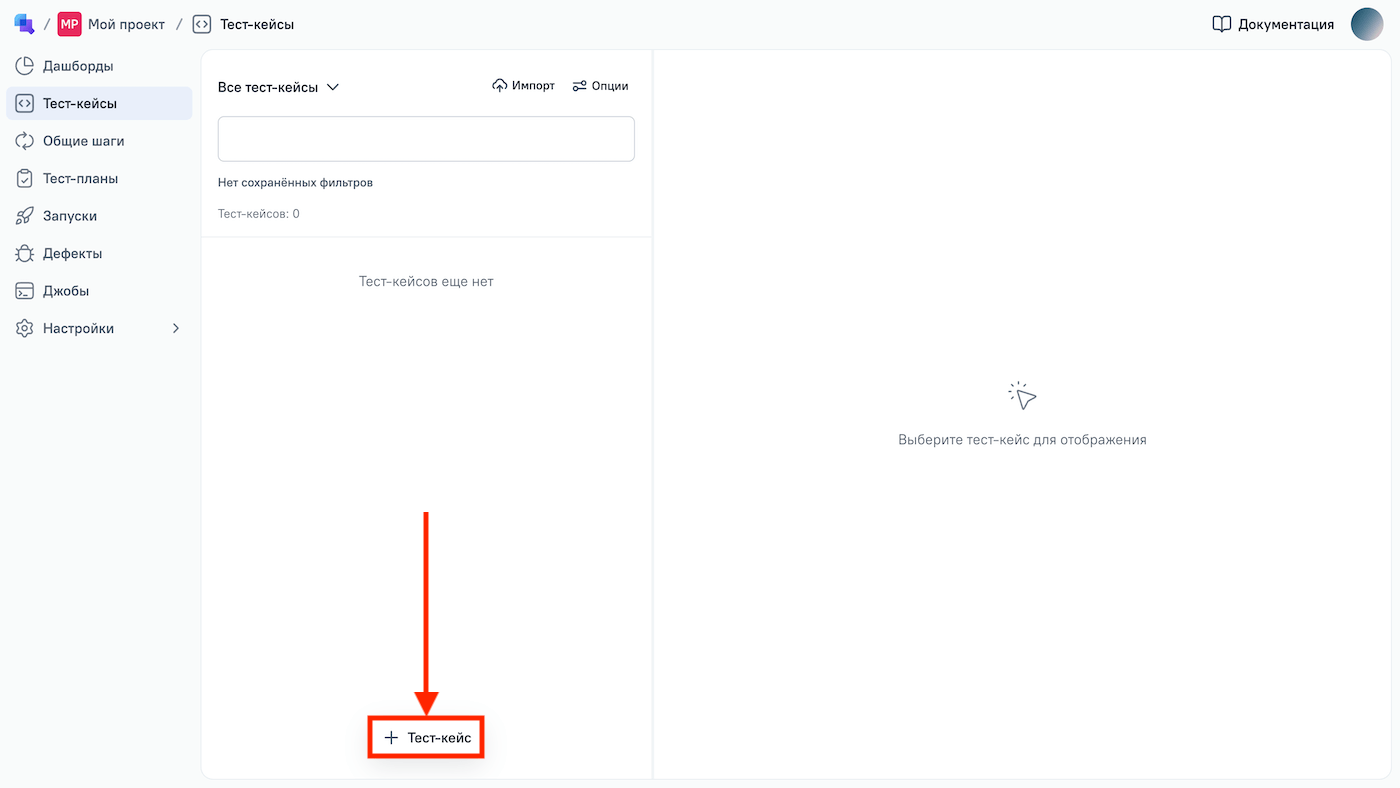
Нажмите на тест-кейс, который вы только что создали, чтобы открыть панель деталей в правой части интерфейса.
Отредактируйте сценарий (набор шагов, которые должен выполнить инженер по тестированию). Если шаг состоит из нескольких действий, вы можете добавить к нему подшаги, чтобы сделать более понятным.
При необходимости используйте кнопки:
- Enter — завершить редактирование шага и создать новый шаг;
- ↑ и ↓ — выбрать другой шаг;
- Tab и Shift+Tab — изменить уровень вложенности шага.
Примечание
Вы можете использовать различные типы шагов в сценариях, включая общие шаги, которые могут быть использованы в нескольких тест-кейсах. Для получения дополнительной информации о работе с тестовыми сценариями см. статью Сценарий ручного теста.
В дополнение к тестовому сценарию вы можете добавить другие полезные атрибуты к тест-кейсу, такие как описание, теги, назначенные пользователи и т. д. Чтобы узнать больше, см. статью Тест-кейсы.
Изменение статуса тест-кейса
У каждого тест-кейса есть статус как часть его воркфлоу. По умолчанию, когда вы создаете новый ручной тест-кейс, он получает статус Черновик. Вы можете изменить статус тест-кейса в любое время (например, изменить Черновик на Активный или Активный на Устаревший).
Для получения более подробной информации см. Статусы воркфлоу.
Запуск тест-кейса
После создания тест-кейса вы можете запустить его и отметить результат прохождения, используя интерфейс ТестОпс.
В разделе Тест-кейсы выберите тест-кейсы одним из способов:
- установите галочки рядом с тест-кейсами;
- удерживая Ctrl (Windows) / Command (macOS), нажмите на названия тест-кейсов.
В нижней части экрана в панели массовых операций нажмите Запустить.
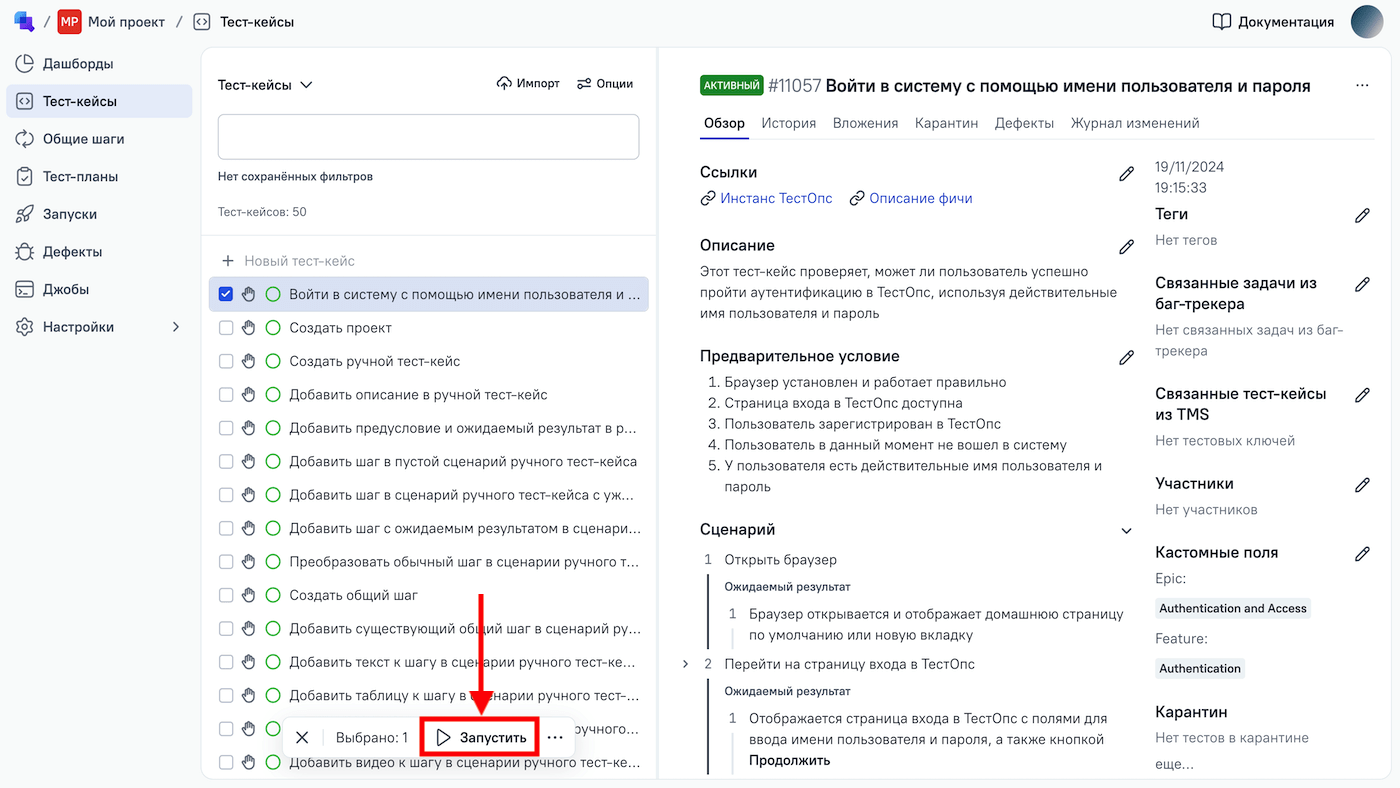
В появившемся окне нажмите Отправить.
На этом этапе будет создан новый запуск, который будет хранить все попытки выполнения тестов (сейчас он пустой). Существуют и другие способы создания запусков (см. раздел Запуски).
Каждый новый запуск находится в открытом состоянии. В этом состоянии запуск можно редактировать: вводить новые результаты тестов и изменять существующие.
В появившемся уведомлении нажмите название нового запуска.
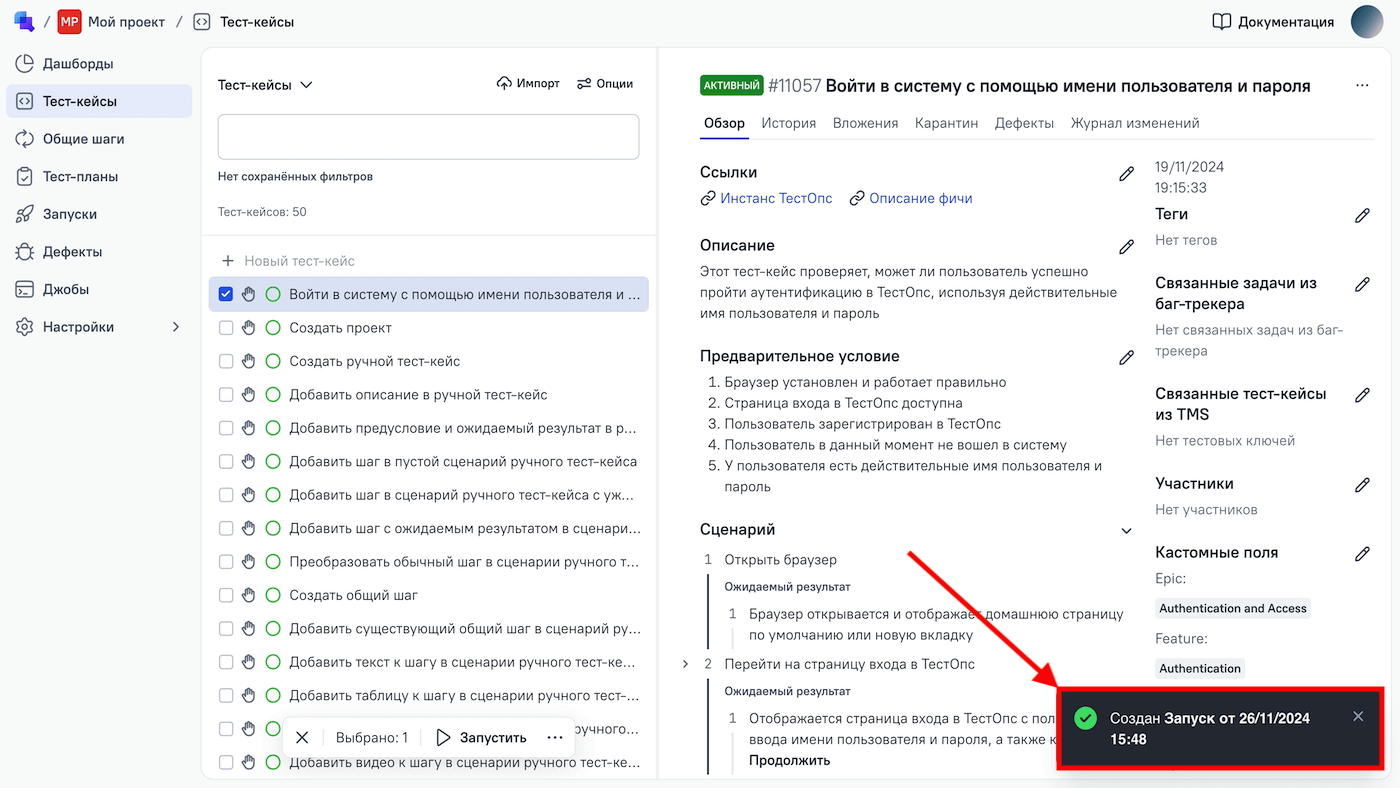
Примечание
Если уведомление исчезло до того, как вы на него нажали, перейдите в раздел Запуски и откройте ранее созданный запуск.
На странице запуска перейдите на вкладку Результаты тестов и нажмите на ваш тест.
Выполняйте необходимые действия в тестируемом приложении, параллельно указывая свой прогресс в правой части интерфейса ТестОпс:
- Если у теста есть сценарий (шаги и подшаги, которые вы ввели ранее), укажите статус прохождения каждого шага (успешно или неуспешно).
- После завершения теста укажите его финальный результат, нажав Успешный или Неуспешный справа внизу. Если вы нажмете Неуспешный, появится окно для ввода дополнительной информации.
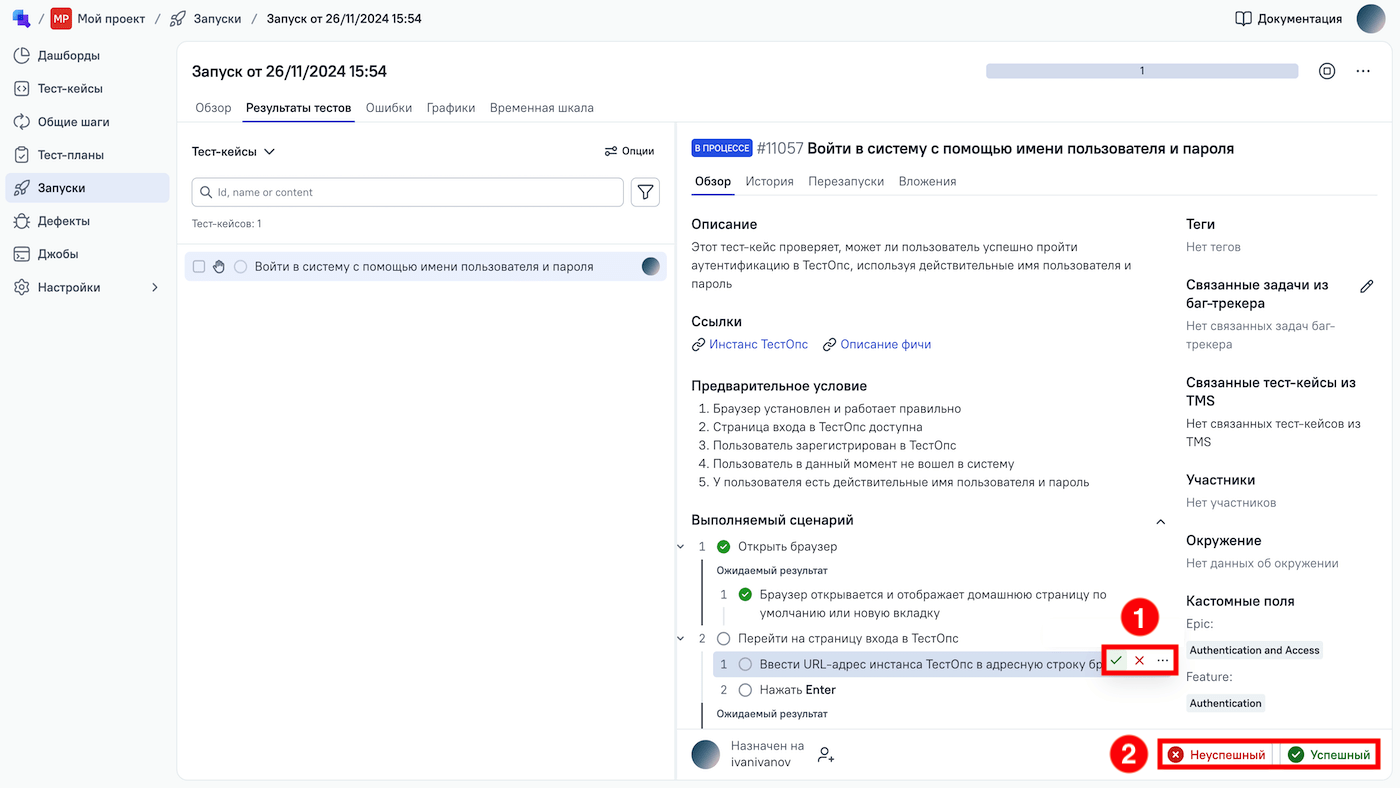
Чтобы закрыть запуск, в правом верхнем углу нажмите иконку Завершить.
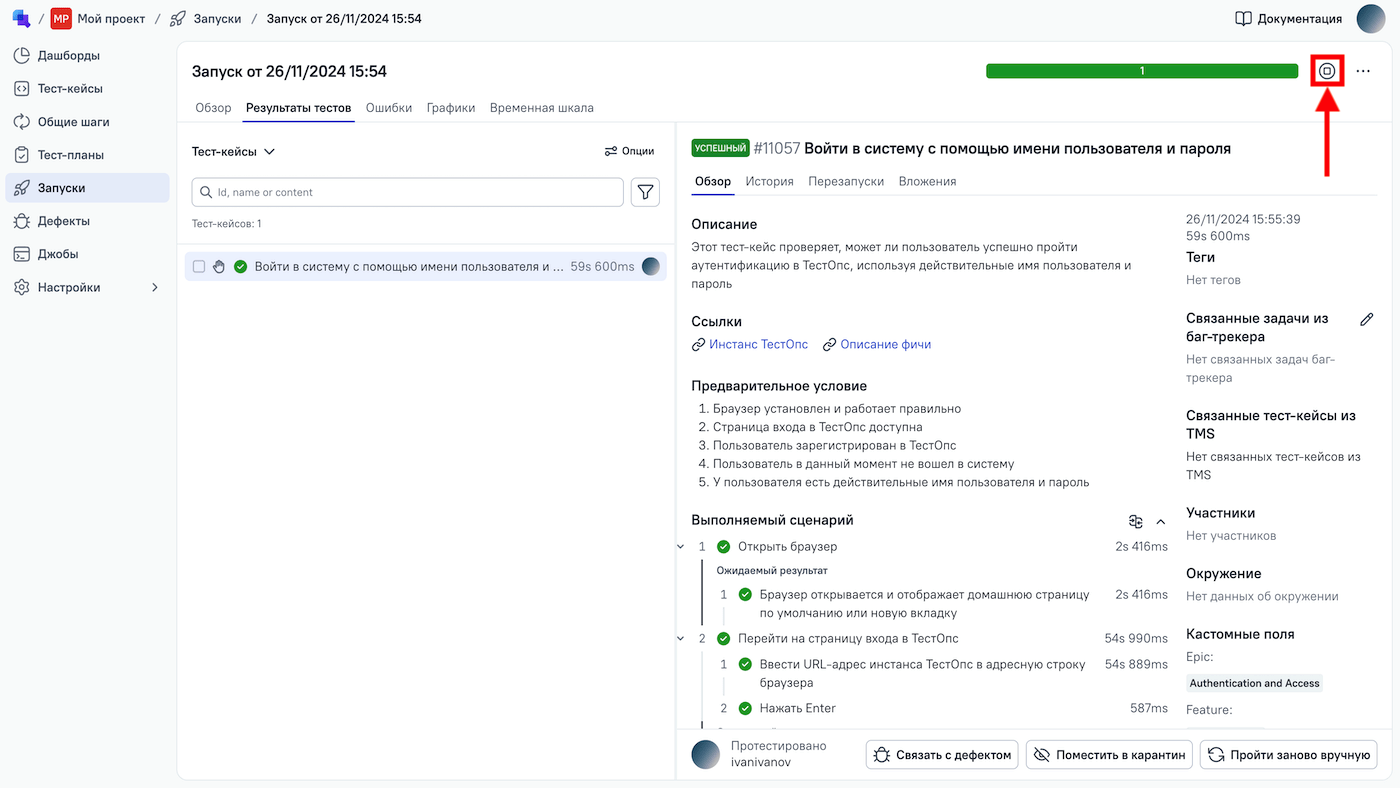
Что дальше?
- Создайте автоматизированный тест-кейс, загрузив результаты тестов через интерфейс ТестОпс или с помощью CI-интеграции.
- Создайте комбинированный запуск, запустив ручные и автоматизированные тест-кейсы вместе.
- Изучите результаты тестов в разделах Запуски и Дашборды.

