Тест-кейсы
Тест-кейс описывает процедуру ручного или автоматизированного тестирования и может содержать дополнительную информацию (например, теги и кастомные поля), чтобы упростить процесс управления большим количеством тест-кейсов.
В ТестОпс каждый тест-кейс имеет:
- название, которое указывается при создании тест-кейса;
- уникальный идентификатор (ID), который присваивается автоматически;
- статус в воркфлоу — текущее состояние тест-кейса (например, Активный, Черновик, Устаревший, На ревью и т. д.). Подробнее о статусах можно узнать в статье Статусы воркфлоу.
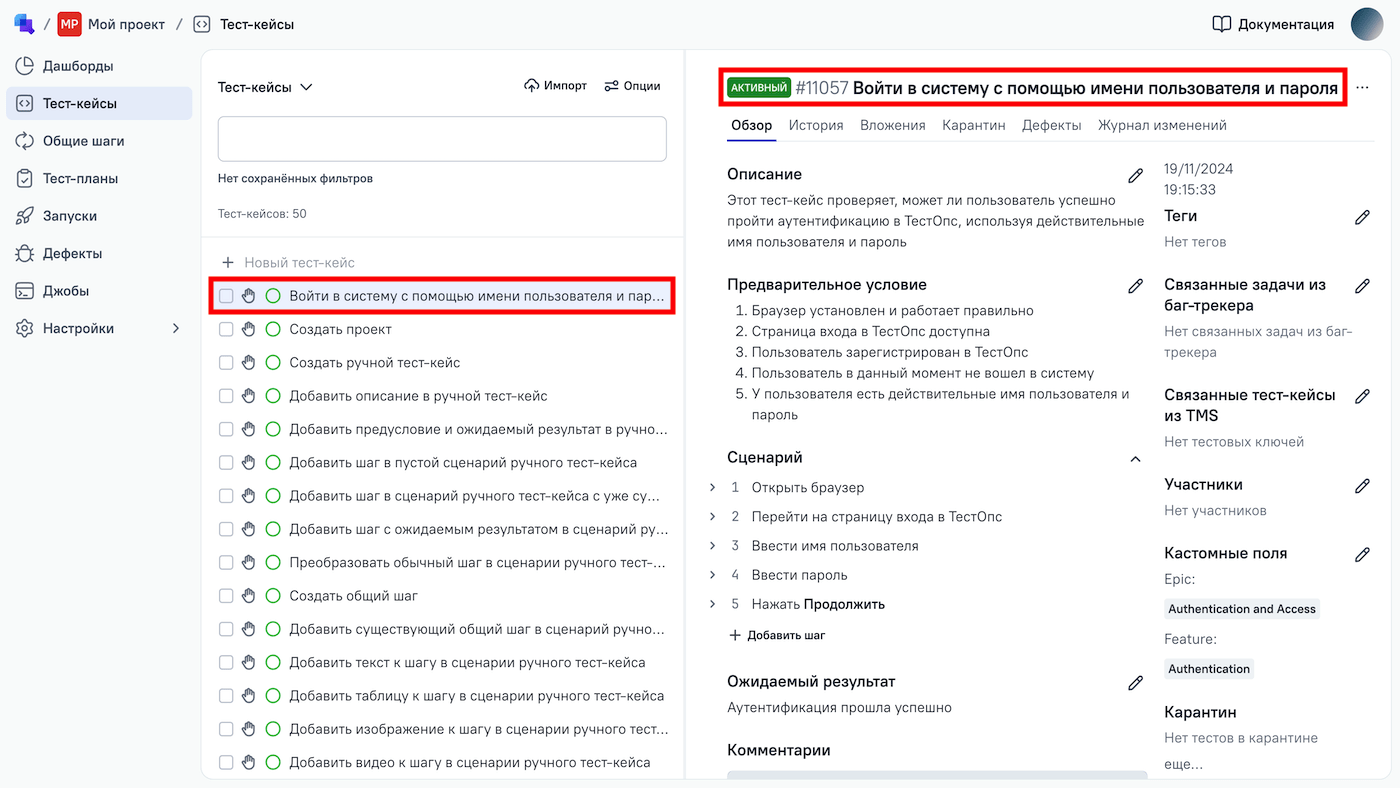
Ручные тест-кейсы содержат сценарии — набор шагов, которые необходимо выполнить, чтобы проверить, работает ли программное обеспечение как задумано. Они также могут содержать тестовые параметры, которые позволяют запускать тест-кейсы с различными данными. Подробнее см. Сценарий ручного теста и Параметры ручного тест-кейса.
Тест-кейсы могут дополнительно содержать атрибуты:
- Теги. Теги — это пользовательские метки, которые вы можете применять к тест-кейсам, чтобы организовать и отфильтровать их.
- Тестовые слои. Тест-кейсы могут быть организованы в отдельные тестовые слои, такие как API-тесты, UI-тесты, модульные тесты и т. д. В отличие от тегов, тест-кейс может принадлежать только одному тестовому слою одновременно.
- Кастомные поля. Вы можете создать свой набор кастомных полей для использования с тест-кейсами.
- Участники. Участники команды могут назначаться на тест-кейсы с конкретными ролями, что помогает отслеживать и управлять рабочей нагрузкой команды.
- Внешние ссылки на задачи и внешние ссылки на тест-кейсы, также известные как сторонние тест-кейсы. Тест-кейсы могут быть связаны с:
- задачами в сторонних таск-трекерах;
- тест-кейсами в сторонних системах управления тестированием (TMS) при синхронизации тест-кейсов между ТестОпс и сторонними TMS.
- Связанные тест-кейсы. Вы можете связать тест-кейс в ТестОпс с другими тест-кейсами того же инстанса и указать тип связи между ними.
Все эти атрибуты можно добавить через интерфейс ТестОпс или, за исключением связей, через результаты тестов, которые вы загружаете в ТестОпс.
Создание тест-кейсов
ТестОпс позволяет работать как с ручными, так и с автоматизированными тест-кейсами:
- Ручные тест-кейсы создаются через веб-интерфейс.
- Автоматизированные тест-кейсы создаются автоматически путем загрузки результатов тестов, сгенерированных вашим тестовым фреймворком (с использованием одной из интеграций Allure Report).
Создание ручных тест-кейсов
Перейдите в раздел Тест-кейсы.
В нижней части экрана нажмите + Тест-кейс, введите название нового тест-кейса и нажмите Enter.
Если вам нужно создать несколько тест-кейсов, нажмите Shift+Enter вместо Enter. Изменить это поведение можно в меню Опции → Параметры создания.
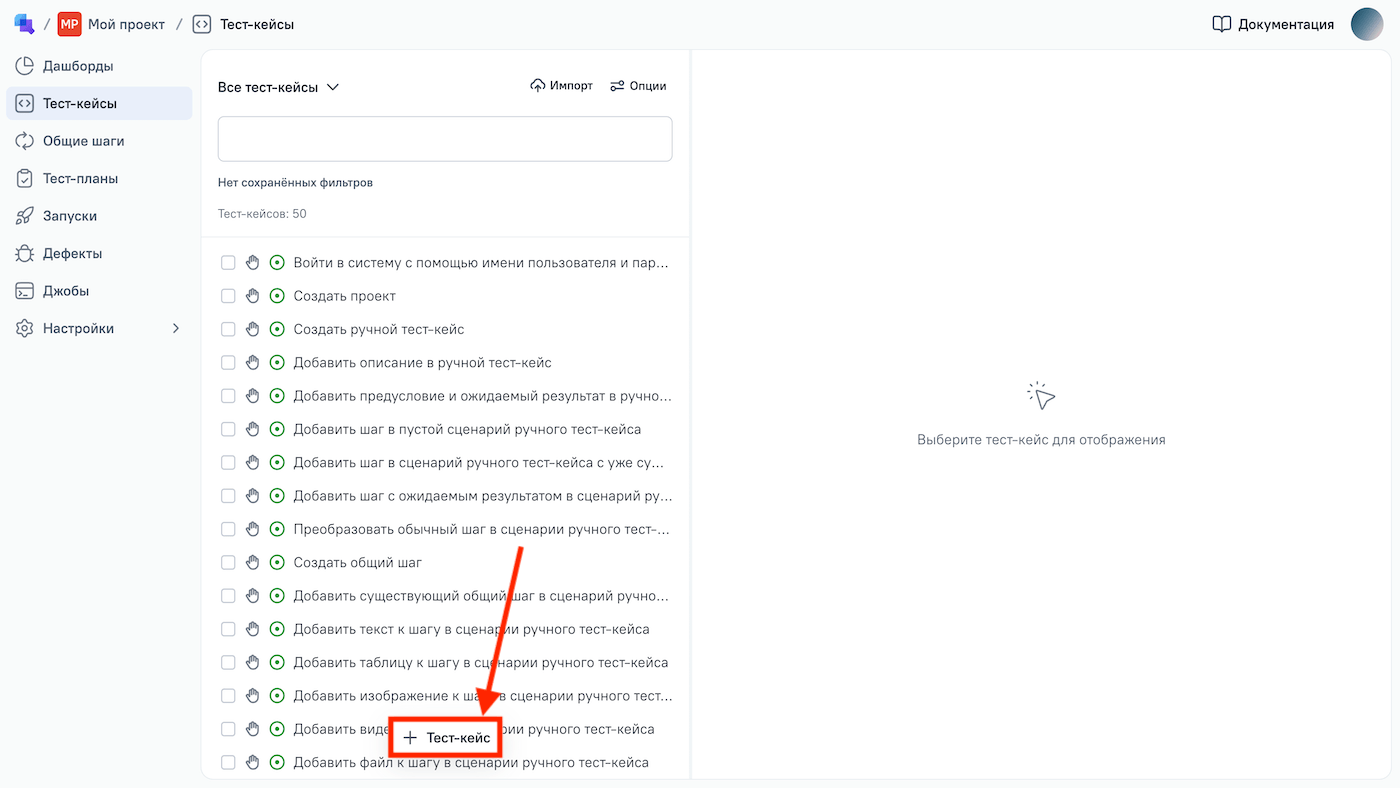
Откройте созданный тест-кейс. В нем вы можете добавить описание и тестовый сценарий, а также изменить атрибуты тест-кейса.
Чтобы переименовать или удалить выбранный тест-кейс, нажмите
⋯в правом верхнем углу экрана и выберите нужное действие.Также вы можете навести курсор на тест-кейс в списке тест-кейсов, нажать
⋯справа от его названия и выбрать нужное действие.
Создание автоматизированных тест-кейсов
Автоматизированные тест-кейсы создаются ТестОпс, когда результаты тестов загружаются в ТестОпс после закрытия созданного запуска.
Обычно этот процесс автоматизируется с помощью allurectl или соответствующего CI-плагина и интеграции ваших CI-пайплайнов с ТестОпс, но вы также можете загружать результаты тестов вручную с помощью веб-интерфейса.
Основные этапы:
- Интеграция тестового фреймворка с Allure Framework с помощью адаптера.
- Запуск тестов (из CI-пайплайна или ручная загрузка через интерфейс). После запуска тестов адаптер сгенерирует результаты тестов — набор файлов в формате JSON.
- Загрузка результатов тестов в ТестОпс с помощью allurectl или другими средствами.
- Получение результатов тестов в ТестОпс, создание нового запуска и связывание результатов тестов с созданным запуском. После закрытия созданного запуска ТестОпс создает тест-кейсы для загруженных результатов тестов (если они еще не существуют) или обновляет существующие.
Чтобы загрузить результаты тестов вручную:
- Перейдите в раздел Запуски.
- В правом верхнем углу нажмите Импорт.
- В появившемся окне выберите тип загрузки (отдельные файлы или ZIP-архив), нажмите на область загрузки или перетащите файлы для загрузки.
- При необходимости укажите атрибуты, которые будут применены к загруженным результатам.
- Нажмите Загрузить файлы.
Вы можете достичь того же результата, перетащив ZIP-архив с результатами тестов или содержимое директории в раздел Запуски.
Импорт тест-кейсов
Тест-кейсы можно импортировать из CSV-файлов, созданных в Microsoft Excel, Google Sheets или стороннем инструменте управления тестированием. Этот процесс описан в статье Импорт тест-кейсов из CSV-файлов.
Сортировка тест-кейсов и опции просмотра
Чтобы отсортировать список тест-кейсов:
- В разделе Тест-кейсы нажмите Опции.
- В меню Сортировать по выберите атрибут, по которому нужно отсортировать тест-кейсы.
- В меню Направление выберите направление сортировки.
Дополнительно вы можете изменить внешний вид тест-кейса в списке тест-кейсов. Для этого:
- В разделе Тест-кейсы нажмите Опции.
- В подразделе Вид списка выберите элементы тест-кейса для отображения.
Поиск и фильтрация тест-кейсов
Тест-кейсы можно фильтровать по основным и дополнительным атрибутам:
- Для поиска по основным атрибутам нужно ввести текст для поиска.
- Для поиска по дополнительным атрибутам нужно указать атрибут и его значение.
Один фильтр может содержать несколько условий поиска по дополнительным атрибутам и одно условие поиска по основным атрибутам. При указании нескольких условий будут найдены только те тест-кейсы, которые удовлетворяют всем условиям.
Основные атрибуты тест-кейсов
К основным атрибутам тест-кейса относятся:
- название,
- ID,
- описание,
- сценарий.
Чтобы отфильтровать тест-кейсы по основным атрибутам:
- В разделе Тест-кейсы нажмите на поле поиска над списком тест-кейсов.
- Введите текст для поиска и нажмите Enter. Этот текст будет использован для поиска по всем основным атрибутам тест-кейсов одновременно.
- Чтобы очистить поле поиска, нажмите Backspace (Windows) / Delete (macOS) или Очистить под полем поиска.
Дополнительные атрибуты тест-кейсов
Чтобы отфильтровать тест-кейсы по дополнительным атрибутам:
В разделе Тест-кейсы нажмите на поле поиска над списком тест-кейсов.
Выберите атрибут для поиска.
Выберите одно или несколько значений для атрибута.
Чтобы найти тест-кейсы, для которых значение атрибута не указано (например, найти все тест-кейсы без тегов), включите переключатель Без значений.
Чтобы очистить поле поиска, нажмите Backspace (Windows) / Delete (macOS) или Очистить под полем поиска.
Условия фильтрации
При выборе значений для дополнительных атрибутов вы можете изменить Условия фильтра:
Частичное совпадение — будут найдены тест-кейсы, которые содержат хотя бы одно из указанных значений.
Этот вариант используется по умолчанию.
Полное совпадение — будут найдены только те тест-кейсы, которые содержат все указанные значения.
Этот вариант можно выбрать для атрибутов, которые могут иметь несколько значений (например, у одного тест-кейса может быть несколько тегов).
Не содержит — будут найдены тест-кейсы, которые не содержат указанные значения.
Условия указываются отдельно для каждого атрибута из фильтра. Чтобы изменить условия фильтрации для атрибута, нажмите на него в поле поиска и выберите новые условия.
В таблице ниже показано, как переключатель Без значений влияет на результаты фильтрации для каждого условия фильтра.
| Переключатель «Без значений» выключен | Переключатель «Без значений» включен | |
|---|---|---|
| Частичное совпадение | Будут найдены тест-кейсы, которые содержат хотя бы одно из указанных значений атрибута | — |
| Полное совпадение | Будут найдены тест-кейсы, которые содержат все указанные значения атрибута | Будут найдены тест-кейсы, для которых значение атрибута не указано |
| Не содержит | Будут найдены тест-кейсы, которые не содержат указанные значения атрибута | Будут найдены тест-кейсы, которые содержат любое непустое значение атрибута |
Сохранение фильтров
Чтобы сохранить фильтр:
- После ввода условий поиска нажмите Сохранить под полем поиска.
- Введите название для фильтра.
- Выберите, кому будет доступен этот фильтр: только вам или всем участникам команды.
- Нажмите Сохранить.
Сохраненный фильтр появится под полем поиска. Чтобы изменить или удалить фильтр, нажмите на него правой кнопкой мыши и выберите нужное действие.
Массовые операции
Вы можете удалять, клонировать и менять атрибуты нескольких тест-кейсов одновременно с помощью панели массовых операций:
Примечание
Максимальное количество тест-кейсов, которое можно выбрать для массовых операций:
- в облачной версии ТестОпс — 10 000;
- в серверной версии ТестОпс — 50 000.
Перейдите в раздел Тест-кейсы.
Выберите тест-кейсы одним из способов:
- установите галочки рядом с тест-кейсами;
- удерживая Ctrl (Windows) / Command (macOS), нажмите на названия тест-кейсов.
В нижней части экрана в панели массовых операций нажмите
⋯и выберите необходимое действие.
Чтобы сбросить выбор тест-кейсов, нажмите на крестик в этой же панели.
История запусков тест-кейсов
Чтобы посмотреть историю и результаты запусков тест-кейса:
- Перейдите в раздел Тест-кейсы и откройте тест-кейс.
- В правой верхней части экрана перейдите на вкладку История.
Каждый элемент списка в истории тест-кейса содержит:
- результат теста (успешный, неуспешный и т. д.);
- название запуска, содержащего тест;
- время выполнения теста;
- дату запуска теста;
- имя пользователя, выполнившего тест;
- параметры теста.
Чтобы посмотреть полную информацию о запуске, нажмите на его название.
Вы можете сравнивать результаты теста друг с другом. Для этого поставьте галочки напротив результатов, которые вы хотите сравнить, и нажмите иконку Сравнить результаты теста над списком результатов.
Фильтрация результатов
Вы можете фильтровать список с результатами теста. Для этого:
Нажмите иконку Фильтровать результаты теста над списком результатов.
В появившемся окне выберите атрибуты для фильтрации (например, показывать только неуспешные тесты).
Закройте окно, нажав крестик в правом верхнем углу.
Чтобы изменить настройки фильтрации после закрытия окна, нажмите иконку Фильтровать результаты теста.
Чтобы убрать фильтрацию и вернуться к полному списку, нажмите иконку Очистить фильтр.
Просмотр истории в разделе Запуски
Вы также можете посмотреть историю и результаты запусков тест-кейса в разделе Запуски. Для этого:
- Перейдите в раздел Запуски и откройте запуск.
- Перейдите на вкладку Результаты тестов.
- Откройте результат теста и в правой верхней части экрана перейдите на вкладку История.
В отличие от раздела Тест-кейсы, в разделе Запуски по умолчанию отображаются только предыдущие результаты с такими же параметрами, что и у выбранного теста. Чтобы посмотреть полную историю, нажмите Показать всю историю над списком результатов.
История версий тест-кейсов
Вы можете сохранять до 10 версий тест-кейса, восстанавливать их и сравнивать между собой.
Сохранении версии
Чтобы сохранить текущую версию тест-кейса:
- Перейдите в раздел Тест-кейсы и откройте тест-кейс.
- Нажмите
⋯в правом верхнем углу экрана и выберите История версий. - В появившемся окне в правом верхнем углу нажмите Сохранить.
- Укажите название текущей версии и ее описание.
- Нажмите Сохранить.
Текущая версия будет сохранена и отобразится справа в списке сохраненных версий тест-кейса.
Чтобы изменить название и описание сохраненной версии или удалить ее, нажмите ⋯ рядом с версией и выберите необходимое действие.
Восстановление версии
Чтобы восстановить ранее сохраненную версию тест-кейса:
Перейдите в раздел Тест-кейсы и откройте тест-кейс.
Нажмите
⋯в правом верхнем углу экрана и выберите История версий.В появившемся окне в списке сохраненных версий откройте версию, которую вы планируете восстановить.
В правом нижнем углу нажмите Восстановить.
Выбранная версия станет текущей, а текущее состояние тест-кейса автоматически сохранится в истории его версий.
Сравнение версий
Чтобы сравнить сохраненные версии тест-кейса друг с другом:
- Перейдите в раздел Тест-кейсы и откройте тест-кейс.
- Нажмите
⋯в правом верхнем углу экрана и выберите История версий. - В появившемся окне в левом нижнем углу нажмите Сравнить версии.
- В левом и правом выпадающих списках выберите версии тест-кейса для сравнения.
Экспорт тест-кейсов
Вы можете экспортировать данные из тест-кейсов в файлы формата PDF или CSV.
Чтобы экспортировать информацию об одном тест-кейсе:
Перейдите в раздел Тест-кейсы.
Наведите курсор на тест-кейс в списке тест-кейсов.
Справа от названия тест-кейса нажмите
⋯→ Экспорт.Выберите формат файла для экспорта:
- PDF — PDF-файл, который будет содержать подробную информацию о тест-кейсе, включая его вложения (скриншоты, текст, таблицы) и метаданные (например, теги, кастомные поля, участники), и будет иметь понятный и легкочитаемый вид. Вы можете отправить PDF-файл сотруднику, у которого нет доступа к инстансу ТестОпс, чтобы ознакомить с деталями тест-кейса.
- CSV — CSV-файл, который будет содержать ту же информацию, что и PDF-файл, но в виде таблицы. Вы можете импортировать CSV-файл в другой проект или инстанс ТестОпс.
Чтобы экспортировать информацию сразу о нескольких тест-кейсах, используйте панель массовых операций.
Удаление и восстановление тест-кейсов
Удаленные тест-кейсы попадают в специальный раздел — корзину — из которого их можно восстановить в любой момент.
Чтобы открыть корзину:
- Перейдите в раздел Тест-кейсы.
- В верхнем левом углу нажмите Все тест-кейсы (или название дерева, если оно было выбрано).
- Выберите пункт Корзина.
Появится список удаленных тест-кейсов. Для каждого тест-кейса вы можете выбрать одно из двух действий: восстановить или удалить навсегда.
Примечание
Тест-кейсы восстанавливаются со всеми значениями кастомных полей и возвращаются на свое прошлое место в дереве тест-кейсов.
Чтобы восстановить или удалить один тест-кейс:
- Выберите нужный тест-кейс.
- В правой верхней части экрана нажмите иконку Восстановить, чтобы восстановить тест-кейс, или
⋯→ Удалить навсегда, чтобы удалить его.
Также вы можете навести курсор на тест-кейс в списке тест-кейсов, нажать ⋯ справа от его названия и выбрать нужное действие.
Чтобы восстановить или удалить несколько тест-кейсов:
Выберите тест-кейсы одним из способов:
- установите галочки рядом с тест-кейсами;
- удерживая Ctrl (Windows) / Command (macOS), нажмите на названия тест-кейсов.
В нижней части экрана в панели массовых операций нажмите Восстановить, чтобы восстановить тест-кейсы, или
⋯→ Удалить навсегда, чтобы удалить их.
Карантин тест-кейсов
Карантин — это функциональная возможность ТестОпс, которая позволяет исключить неудачный результат выполнения тест-кейса, указав причину, по которой его можно игнорировать.
Чтобы поместить тест-кейс в карантин:
- Перейдите в раздел Тест-кейсы и откройте тест-кейс.
- В карточке тест-кейса перейдите на вкладку Карантин.
- Нажмите Поместить в карантин.
- Введите название и причину карантина.
- При необходимости добавьте ссылку на связанную задачу (см. Ссылки на задачи из таск-трекеров).
- Нажмите Отправить.
Чтобы поместить несколько тест-кейсов в карантин, используйте панель массовых операций.
Генерация кода для автоматизации тест-кейсов
ТестОпс поддерживает создание автоматизированных тест-кейсов с помощью кодогенерации — функциональной возможности, позволяющей быстро создать шаблон для вашего тестового фреймворка с нужными атрибутами тест-кейса (метаданными).
Код генерируется на основе существующего тест-кейса ТестОпс и его атрибутов. Для создания шаблона вы можете выбрать ранее созданный тест-кейс или временно создать новый ручной тест-кейс с нужными метаданными.
Чтобы сгенерировать код:
- Перейдите в раздел Тест-кейсы и откройте тест-кейс.
- Нажмите
⋯в правом верхнем углу экрана и выберите Сгенерировать код. - Выберите язык программирования.
- Выберите тестовый фреймворк.
- Выберите метаданные тест-кейса, которые должны быть указаны в коде.
- Нажмите Сгенерировать.
- Нажмите Загрузить, чтобы скачать получившийся код, или Копировать, чтобы скопировать его в буфер обмена.
Преобразование автоматизированных тест-кейсов в ручные
Автоматизированные тест-кейсы можно преобразовать в ручные тест-кейсы. После этого преобразования автоматизированные части тест-кейса будут отсоединены от него и все будущие загруженные результаты тестов больше не будут связаны с этим тест-кейсом. Если автоматизированный тест-кейс содержит тестовые шаги (поле steps в JSON-файле с результатом теста), они могут быть автоматически преобразованы в сценарий ручного теста.
Чтобы преобразовать автоматизированный тест-кейс в ручной тест-кейс:
Перейдите в раздел Тест-кейсы.
Откройте автоматизированный тест-кейс.
Нажмите
⋯в правом верхнем углу экрана и выберите Сделать ручным. В появившемся окне вы сможете выбрать воркфлоу для тест-кейса и выбрать источник для сценария ручного теста.В поле Копировать сценарий из выберите, что использовать в качестве источника для сценария:
- Результат теста — преобразовать тестовые шаги из результатов тестов в сценарий;
- Тест-кейс — сохранить текущий сохраненный сценарий.
В поле Воркфлоу выберите воркфлоу для тест-кейса.
В поле Статус выберите статус для тест-кейса.
Нажмите Отвязать автоматизацию.

