Интеграция с GitLab
Эта страница описывает, как настроить интеграцию ТестОпс с GitLab в проекте, который использует GitLab для запуска тестов.
Как и все другие CI-интеграции для ТестОпс, это включает двустороннюю связь:
- Джоба в пайплайне GitLab использует allurectl для отправки своего статуса и результатов тестов в ТестОпс.
- ТестОпс использует API GitLab для запуска новых пайплайнов, при необходимости передавая тест-план.
После остановки пайплайна соответствующий запуск в ТестОпс может быть закрыт вручную или автоматически в соответствии с настройками автоматического закрытия.
Настройка интеграции
Примечание
Чтобы настроить интеграцию в ТестОпс, вы должны иметь доступ к разделам:
- Администрирование — необходимы права администратора инстанса;
- Настройки в конкретном проекте — необходима роль владельца этого проекта.
Чтобы настроить интеграцию с GitLab:
Настройте связь от ТестОпс к GitLab:
Создайте токен в GitLab.
На уровне инстанса ТестОпс добавьте интеграцию с GitLab, указав:
- название интеграции;
- URL-адрес GitLab.
На уровне инстанса или проекта ТестОпс включите добавленную интеграцию для проекта, указав созданный токен из GitLab.
Настройте связь от GitLab к ТестОпс:
- Создайте API-токен в ТестОпс.
- В GitLab укажите созданный API-токен из ТестОпс.
- Измените пайплайн в GitLab.
- Запустите и проверьте пайплайн в GitLab.
- Настройте созданную джобу в ТестОпс.
Параметризуйте джобы GitLab (если необходимо).
1. Настройте связь от ТестОпс к GitLab
1.1. Создайте токен в GitLab
В GitLab нажмите на ваш аватар и перейдите в Preferences.
В меню слева нажмите Access Tokens.
Если форма создания токена не появилась, нажмите Add new token над списком токенов.
Заполните поля:
- Token name — название, которое поможет вам распознать токен, например, Токен для ТестОпс.
- Expiration date — срок действия токена (любая дата в пределах года с текущей даты). После указанной даты интеграция перестанет работать. Чтобы возобновить ее работу, вам нужно будет создать новый токен.
- Select scopes — api и read_api.
Нажмите Create personal access token.
Страница обновится, и вверху появится поле Your new personal access token. Нажмите значок Копировать рядом с ним, чтобы скопировать токен в буфер обмена.
Cохраните токен в безопасном месте, он понадобится для настройки интеграции в проекте ТестОпс.
Таким же образом вы можете использовать токен доступа к проекту (project access token), но имейте в виду, что этот токен позволяет работать только с одним проектом.
1.2. Добавьте интеграцию с GitLab в ТестОпс
Перейдите в ваш инстанс ТестОпс.
Перейдите в раздел Администрирование → Интеграции.
Нажмите + Добавить интеграцию в правом верхнем углу.
В списке доступных интеграций выберите GitLab.
Заполните поля:
- Название — название, которое поможет вам распознать интеграцию, например, GitLab production.
- Endpoint — URL-адрес инстанса GitLab, например, https://gitlab.example.com/.
Если ваш инстанс GitLab использует самоподписанный SSL-сертификат, поставьте галочку Отключить проверку сертификата.
Нажмите Добавить интеграцию.
1.3. Включите интеграцию для проекта ТестОпс
Чтобы включить интеграцию в нужном проекте ТестОпс воспользуйтесь одним из двух способов ниже:
- Перейдите в раздел Администрирование → Интеграции.
- В списке настроенных интеграций найдите и откройте вашу интеграцию с GitLab.
- Перейдите на вкладку Проекты.
- Нажмите + справа от поля поиска.
- В выпадающем списке Проект выберите нужный проект.
- В появившемся окне укажите Токен, который вы сохранили на шаге 1.1.
- Нажмите Проверить соединение. Если токен указан верно, через несколько секунд появится сообщение «Соединение установлено».
- Нажмите Добавить интеграцию, чтобы сохранить настройки.
2. Настройте связь от GitLab к ТестОпс
Этот раздел описывает вторую часть двусторонней связи: отправку статусов пайплайнов и результатов тестов из GitLab в ТестОпс.
2.1. Создайте токен в ТестОпс
В ТестОпс нажмите на ваш аватар и перейдите в API-токены.
Нажмите + Токен.
Придумайте название для токена (например, «Токен для GitLab») и нажмите Создать.
ТестОпс сгенерирует токен и отобразит его в модальном окне.
Нажмите значок Копировать, чтобы скопировать токен в буфер обмена.
Cохраните токен в безопасном месте, он понадобится для настройки интеграции в GitLab.
2.2. Укажите токен в GitLab
В GitLab откройте проект и перейдите в Settings → CI/CD.
В разделе Variables нажмите Add variable.
В появившемся окне заполните поля:
- Type — Variable;
- Visibility — Masked;
- Key — ALLURE_TOKEN;
- Value — API-токен, который вы сохранили на шаге 2.1.
Нажмите Add variable, чтобы сохранить настройки.
2.3. Измените пайплайн
Чтобы внести изменения в пайплайн, отредактируйте файл .gitlab-ci.yml в вашем репозитории GitLab. Вы можете сделать это либо в локальной директории, либо в редакторе GitLab (CI/CD → Editor в старой навигации, Build → Pipeline editor в новой навигации).
Для каждой джобы, которая запускает тесты, выполните следующие действия:
Добавьте команду
before_script, которая загружает инструмент allurectl и делает его исполняемым.В приведенном ниже примере мы используем curl для загрузки файла. Если curl не включен в образ Docker, который вы используете для джобы, используйте wget или аналогичный инструмент.
Вы также можете создать и использовать собственный образ Docker с allurectl.
Добавьте или расширьте блок
variables. Он должен включать следующие переменные:ALLURE_ENDPOINT— URL-адрес инстанса ТестОпс.ALLURE_PROJECT_ID— ID проекта ТестОпс.ALLURE_RESULTS— путь к директории с результатами тестов, например, build/allure-results. Если в вашем проекте несколько директорий с результатами тестов, вы можете разделить их запятыми или использовать шаблон с подстановочными символами, например, modules/*/build/allure-results.
Оберните команду, которая запускает тесты, в команду
./allurectl watch.
Совет
Пример
Предположим, у нас есть проект на Java с файлом .gitlab-ci.yml такого вида:
yaml
test:
stage: test
image: gradle
script:
- gradle clean testС интеграцией ТестОпс файл будет выглядеть примерно так:
yaml
test:
stage: test
image: gradle
variables:
ALLURE_ENDPOINT: https://testops.example.com
ALLURE_PROJECT_ID: 1
ALLURE_RESULTS: build/allure-results
before_script:
- curl -fsSL https://github.com/allure-framework/allurectl/releases/latest/download/allurectl_linux_amd64 -o allurectl
- chmod +x allurectl
script:
- ./allurectl watch -- gradle clean test2.4. Запустите и проверьте пайплайн
В GitLab откройте проект и перейдите к выполнению пайплайна, запущенного последним коммитом.
Если выполнение пайплайна еще не завершено, дождитесь его завершения.
В деталях выполнения пайплайна нажмите на джобу, которая запускает тесты.
Ближе к концу лога должна быть ссылка на отчет о тестировании в ТестОпс. Убедитесь, что она присутствует и работает.
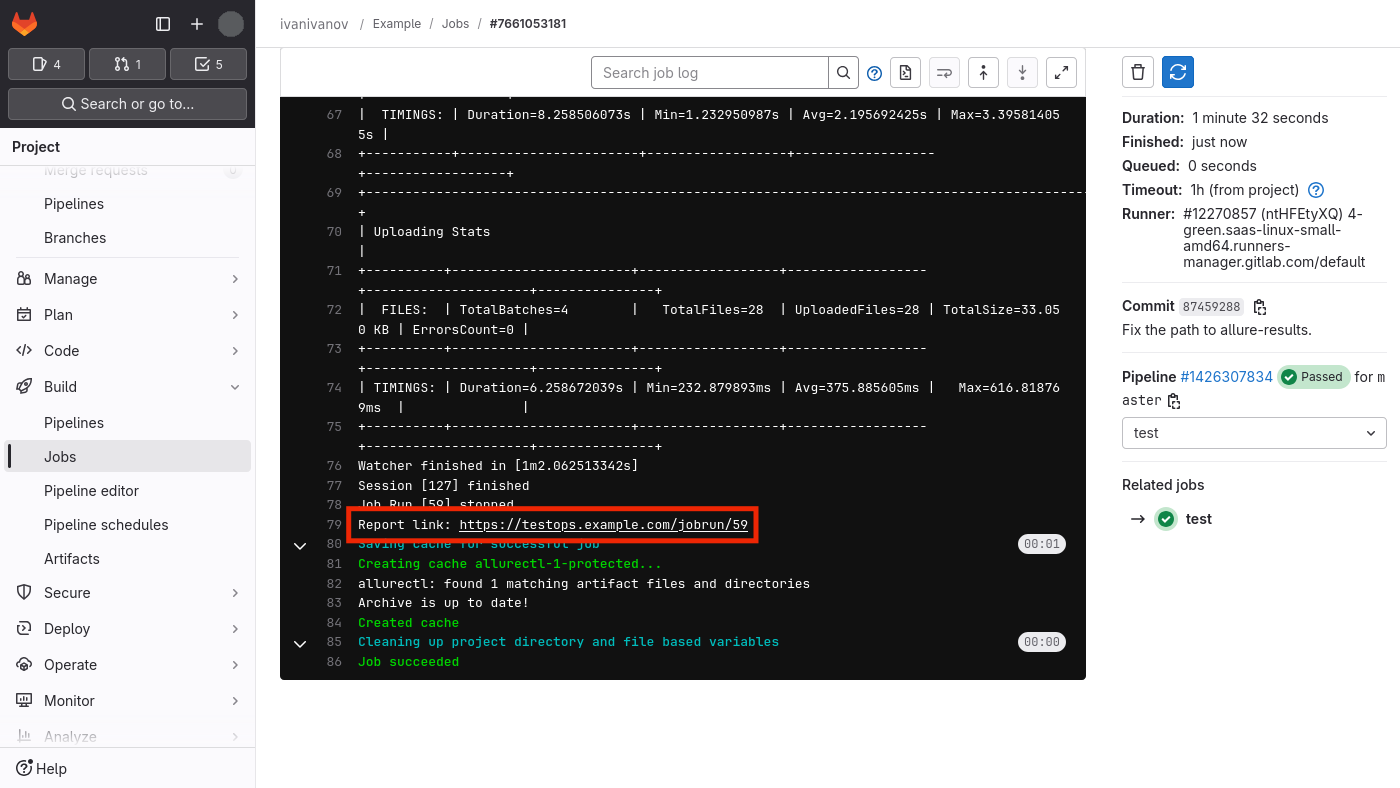
В запуске в ТестОпс откройте результаты одного теста.
Внизу страницы должна быть ссылка на пайплайн GitLab. Убедитесь, что она присутствует и работает.
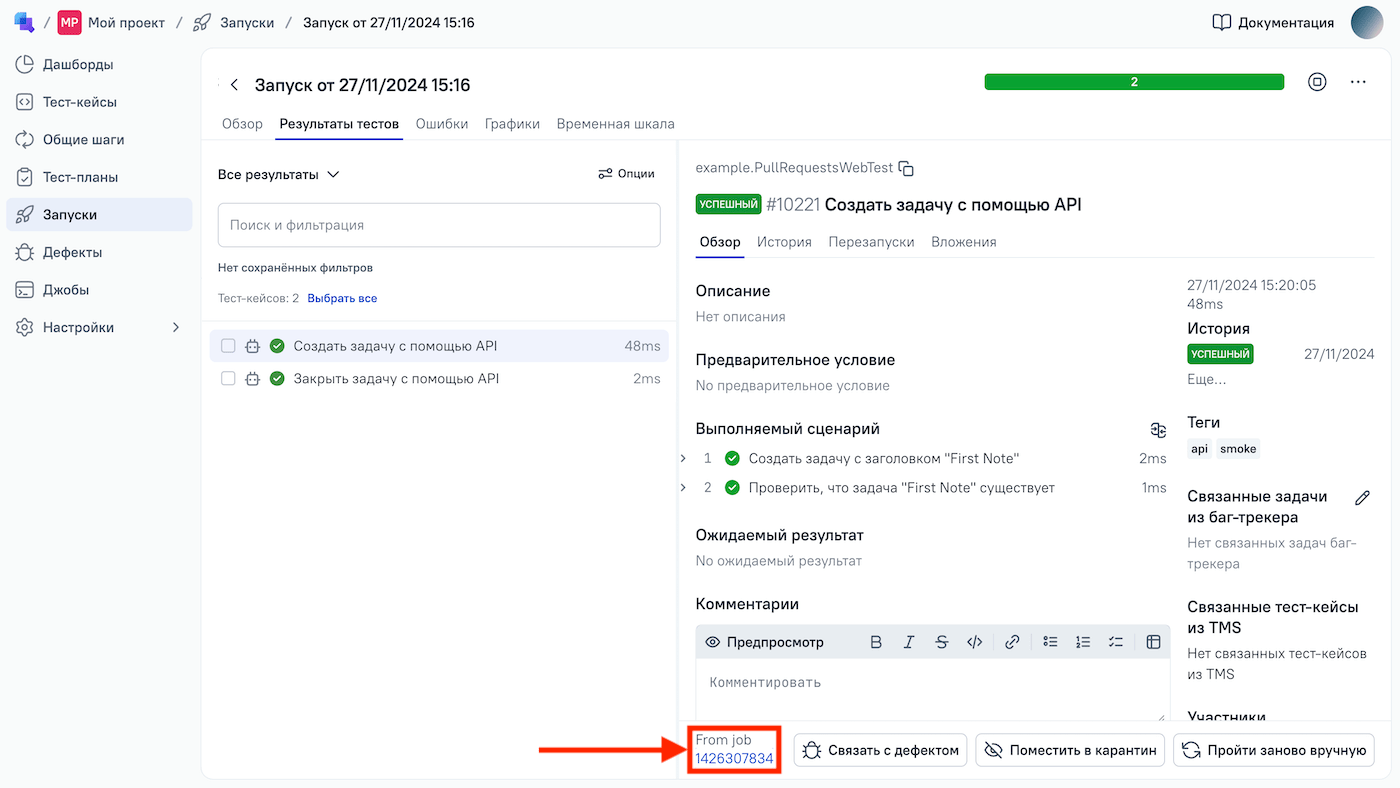
2.5. Настройте джобу в ТестОпс
Перейдите в ваш проект в ТестОпс.
Перейдите в раздел Джобы.
Страница должна содержать новую джобу, автоматически добавленную и настроенную во время запуска на шаге 2.4.
Нажмите
⋯напротив джобы, затем выберите Настроить.В появившемся окне отредактируйте поля:
- Название — название, которое поможет вам распознать джобу.
- Сервер сборки — название интеграции, которую вы добавили на шаге 1.2.
- Джоба может быть использована для запуска тестов — если установлено, пользователи смогут запускать эту джобу из ТестОпс.
- Параметры — параметры, которые должны быть переданы в GitLab через переменные окружения, см. Окружение.
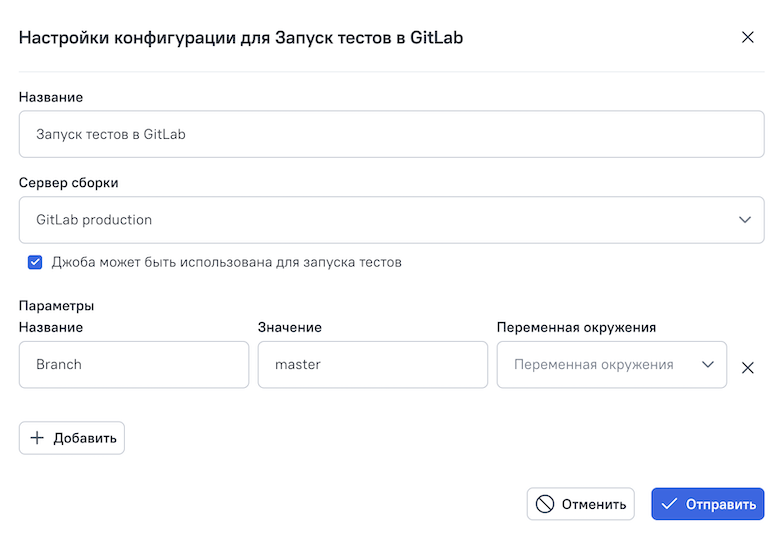
Нажмите Отправить.
3. Параметризуйте джобы
GitLab использует переменные окружения для передачи параметров в пайплайны. ТестОпс интегрирует эту функцию с собственной концепцией Окружения, которая позволяет вам как задавать параметры для новых джоб, так и видеть параметры, установленные для джоб, запущенных вне ТестОпс.
Важно
Если в репозитории вашего проекта есть несколько веток, обязательно создайте переменную окружения Branch в ТестОпс и передайте ее в вашу джобу. Это специальное имя укажет GitLab, какую из веток нужно использовать.
3.1. Установите значения по умолчанию в GitLab
Чтобы внести изменения в пайплайн, отредактируйте файл .gitlab-ci.yml в вашем репозитории GitLab. Вы можете сделать это либо в локальной директории, либо в редакторе GitLab (CI/CD → Editor в старой навигации, Build → Pipeline editor в новой навигации).
Добавьте переменные и их значения по умолчанию в блок variables пайплайна или джобы. Например:
yaml
test:
stage: test
image: gradle
variables:
ALLURE_ENDPOINT: https://testops.example.com
ALLURE_PROJECT_ID: 1
ALLURE_RESULTS: build/allure-results
PRODUCT_VERSION: "1.23"
TESTS_BROWSER: chrome
before_script:
- curl -fsSL https://github.com/allure-framework/allurectl/releases/latest/download/allurectl_linux_amd64 -o allurectl
- chmod +x allurectl
script:
- ./allurectl watch -- gradle clean test3.2. Добавьте глобальные названия параметров в ТестОпс
Перейдите в ваш инстанс ТестОпс.
Перейдите в раздел Администрирование → Окружения.
Для каждого параметра, который вы хотите добавить, нажмите + Создать, введите название параметра и нажмите Отправить.
Обратите внимание, что это название может быть человекочитаемым и не обязательно должно совпадать с названием из шага 3.1.
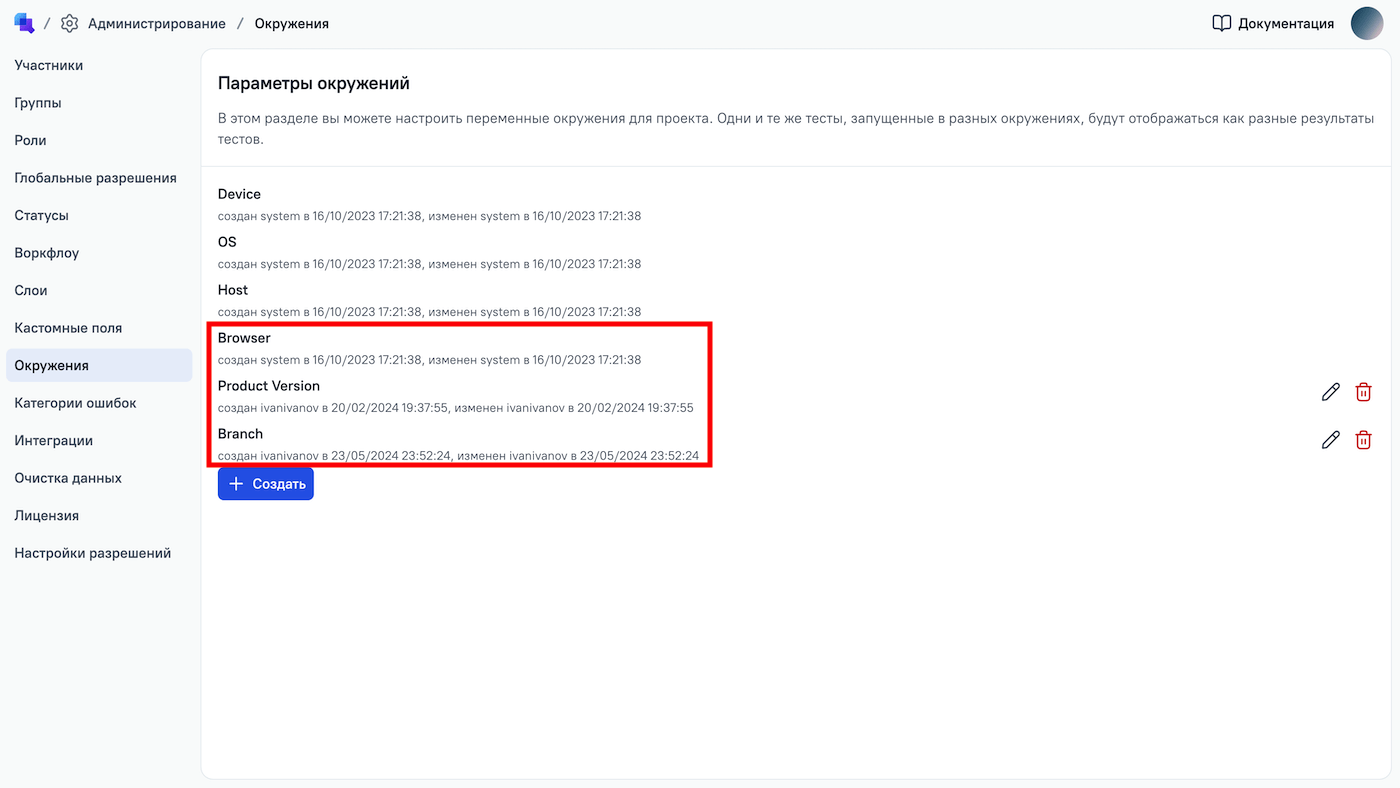
3.3. Сопоставьте параметры с переменными окружения в ТестОпс
Перейдите в ваш проект в ТестОпс.
Перейдите в раздел Настройки → Окружение.
Для каждого параметра, который вы хотите использовать:
- Нажмите + Создать, если параметра нет в списке. Если параметр уже существует, нажмите значок Редактировать рядом с его названием.
- В поле Ключ укажите название переменной окружения из шага 3.1.
- В поле Переменная окружения выберите глобальное название параметра из шага 3.2.
- Нажмите Отправить.
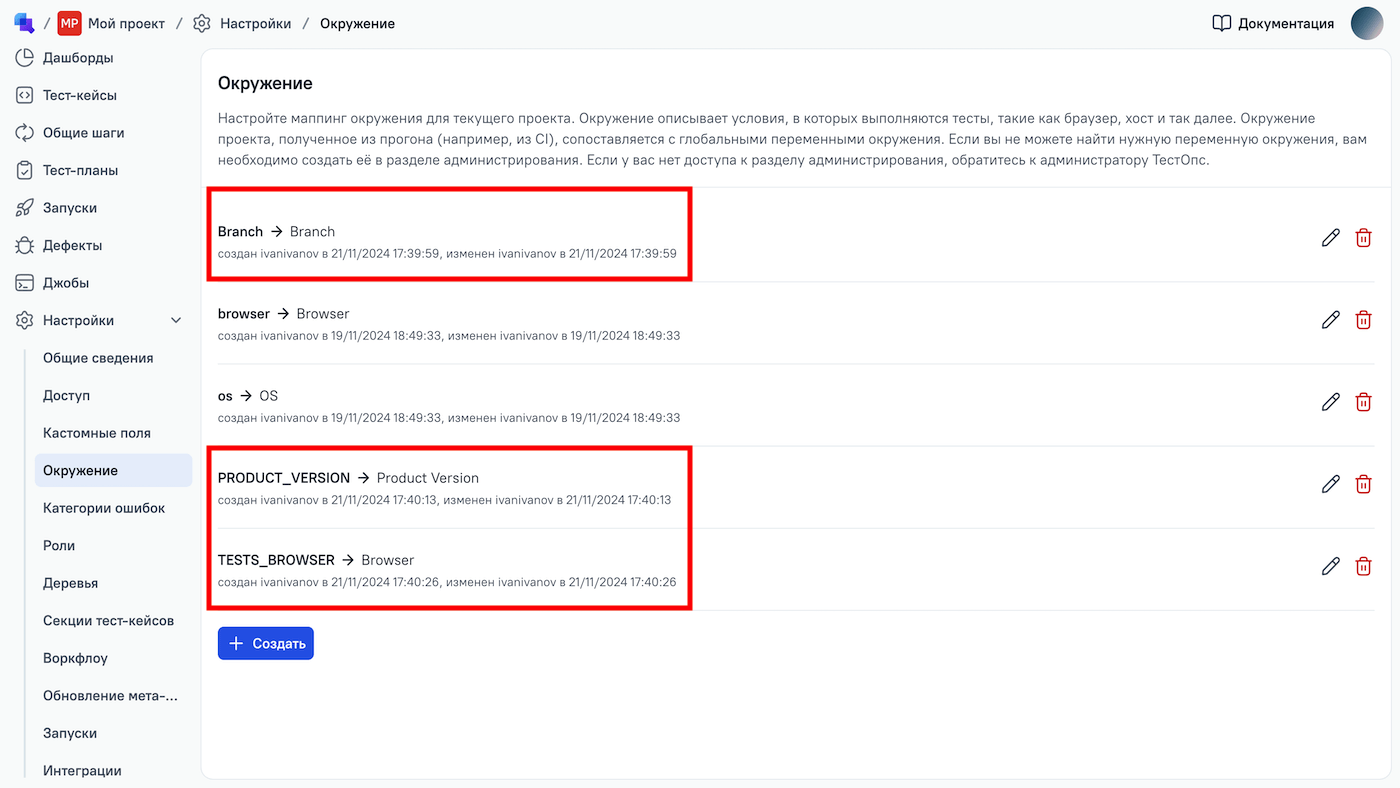
3.4. Добавьте параметры в джобу ТестОпс
Перейдите в раздел Джобы.
Найдите джобу, которую вы хотите параметризовать. Нажмите
⋯и выберите Настроить.Появится окно настроек джобы, содержащее раздел Параметры.
Для каждого параметра, который вы хотите использовать, нажмите Добавить и заполните поля:
- Название — название переменной окружения из шага 3.1.
- Значение — значение по умолчанию, такое же, как значение из шага 3.1.
- Переменная окружения — глобальное название параметра из шага 3.2.
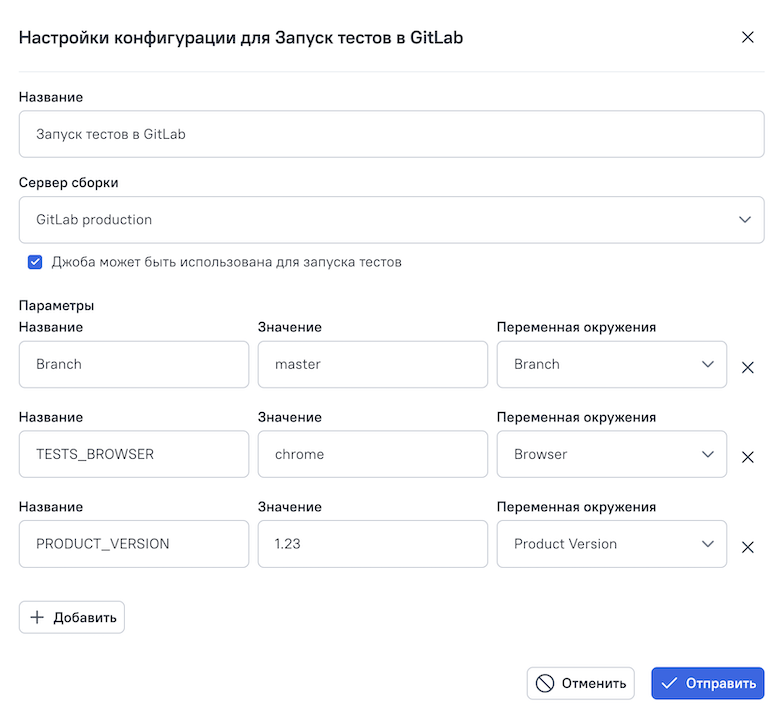
Нажмите Отправить.

